How does Preview Mode work?
What is Preview Mode?
Preview Mode is where you configure your Arrival App settings. Only the admin user and authorized Team members have access to Preview Mode.
In Preview Mode you can
- Preview your Welcome screen
- Change your Welcome message
- Change the order of Team members displayed on the Welcome screen
- Navigate to Invites, Team, Account, and Payment & Subscription settings
- Navigate to Live Mode
- View the status of current Live Mode sessions
- View a list of prior Live Mode sessions
- View Arrival App FAQs
- Share Arrival App with a colleague
How do I launch Preview Mode?
There are two ways to do this. Only the admin user and designated Team members have access to Preview Mode. Learn more about Team member access to Preview Mode.
1 – Log in directly to Preview Mode (for admin users only):
- Go to arrivalapp.com/login
- Enter your login credentials
2 – Log in to Preview Mode from Live Mode (for admin users and Team members who have been granted access to Preview Mode):
- If Guided Access is turned on, end your Guided Access session.
- In Live Mode, click on the green light in the upper left hand corner of the screen.
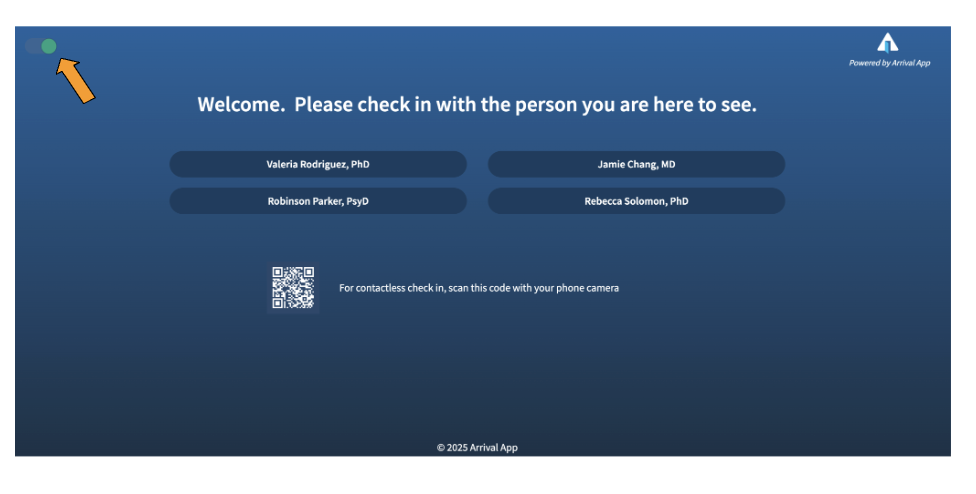
- Provide your login credentials to open Preview Mode.
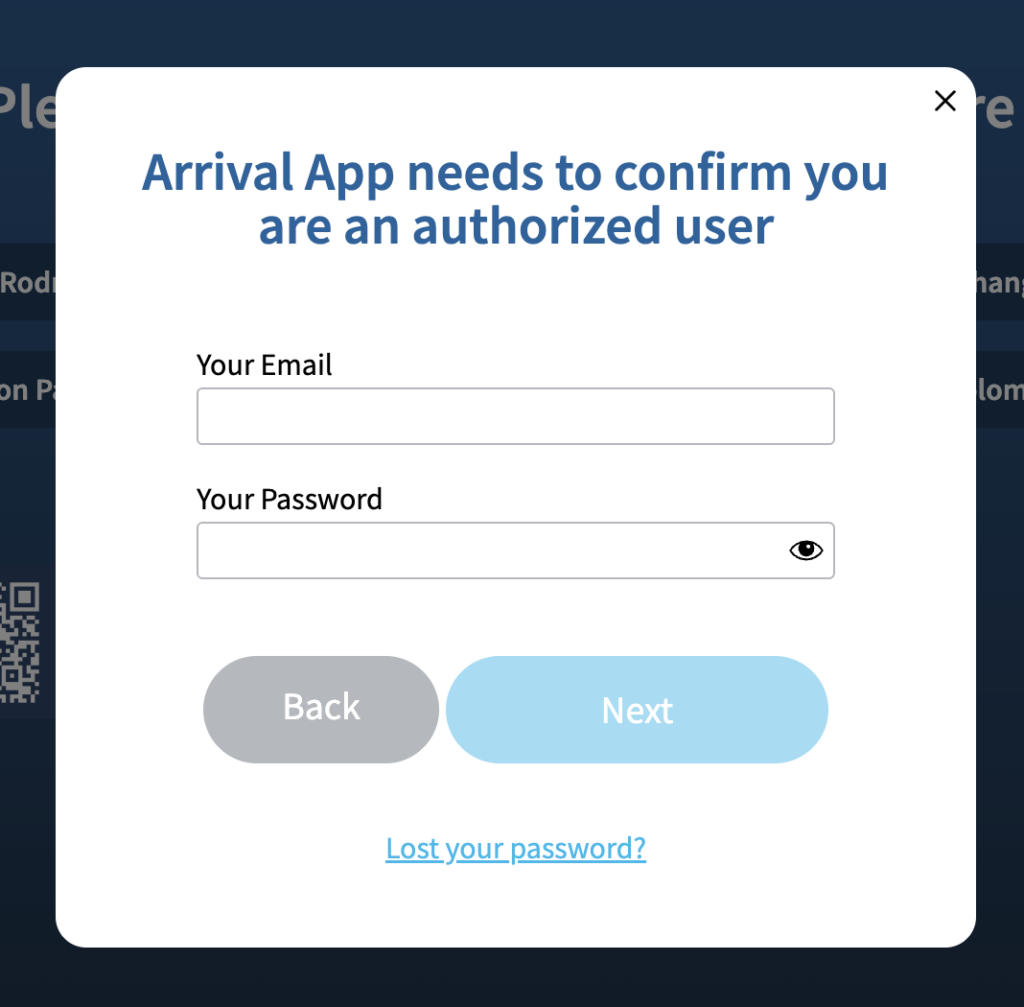
Learn more about Team member access to Preview Mode.
How do I edit the Welcome Message?
When you create your subscription, Arrival App will walk you through the initial setup process, and lead you through the step of customizing your Welcome Message. Thereafter, to change your message:
- Log in to Preview Mode.
- Click on the edit icon next to the Welcome message, and edit it. You can use up to 200 characters.
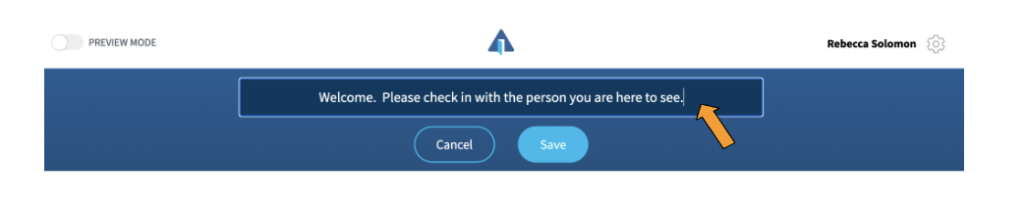
NOTE: If you currently have Live Mode sessions open, it will take a few minutes for Arrival App to refresh and display your new message.
How do I change the order of my Team listed on the Welcome Screen?
- Log in to Preview Mode.
- Use the hamburger icon next to each name displayed on the Welcome Screen preview to drag and drop the names in your preferred order.
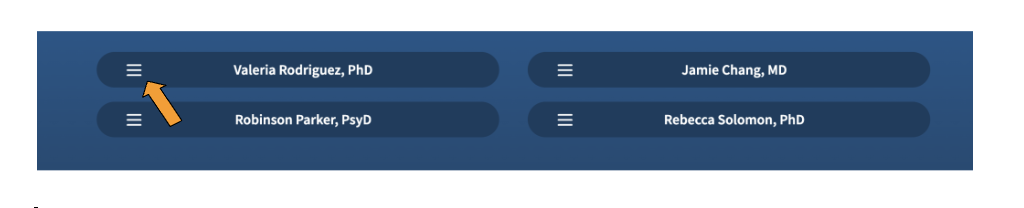
Alternatively, you can
- Click on Manage Team
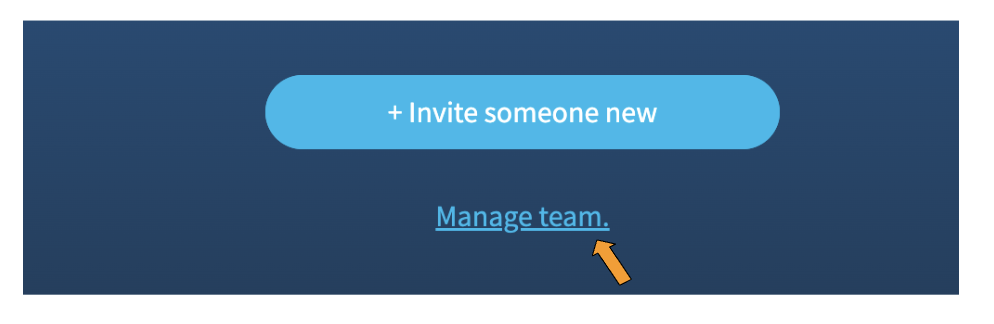
- Use the leftmost hamburger icon in each row to drag and drop Team members in your preferred order.
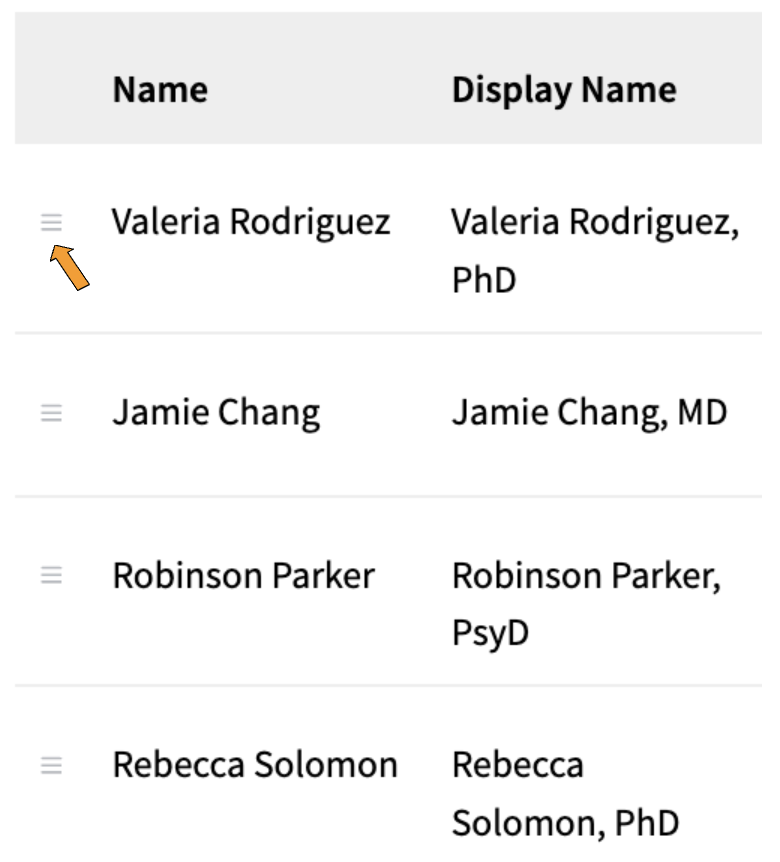
How do I send new Invites?
When you create your subscription, Arrival App will walk you through the initial setup process, and lead you through the step of inviting Team members. Thereafter, to send new invites:
- Log in to Preview Mode.
- Click on Invite someone new.
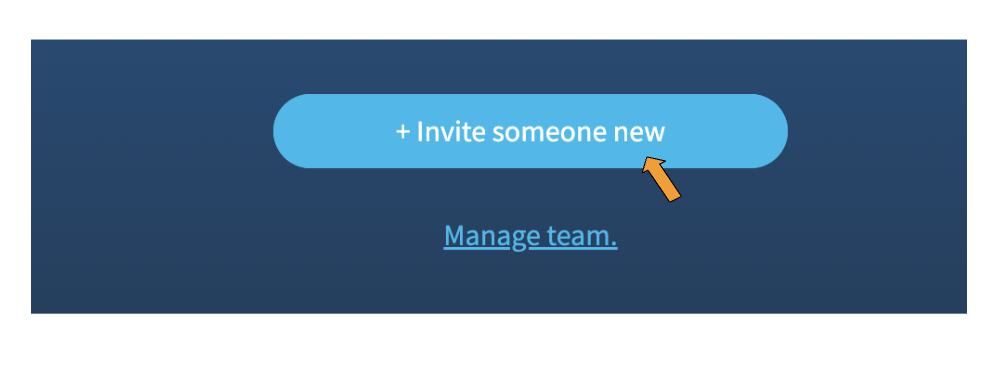
Alternatively, you can
- Click on the gear icon
- Select Invites
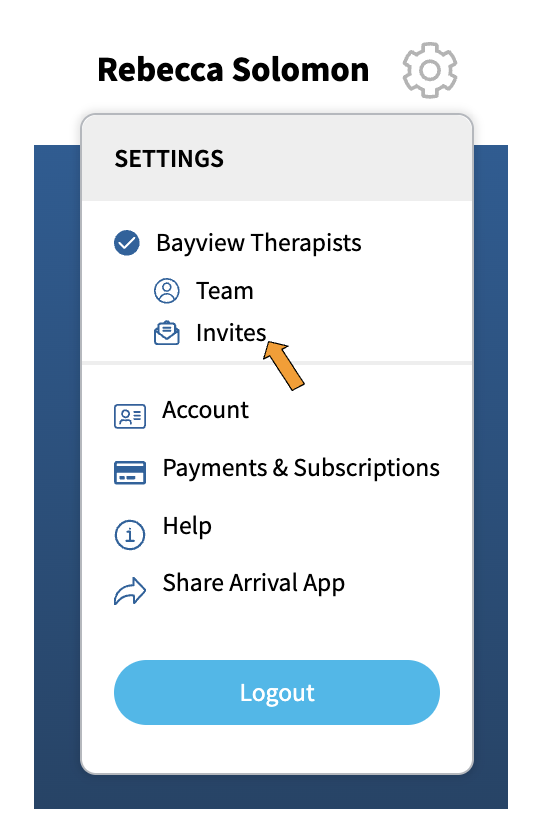
How do I make changes to my Team?
Your Team includes anyone in your business who receives visitors, and anyone who helps manage your Arrival App settings. To navigate to your Team page,
- Log in to Preview Mode.
- Click on Manage Team.
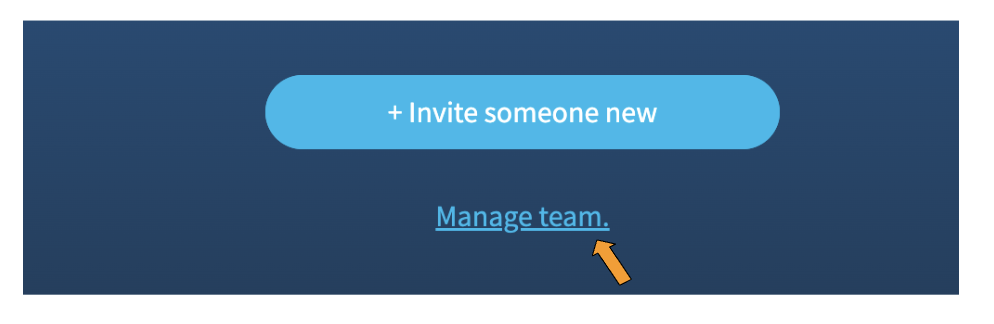
Alternatively, you can
- Click on the gear icon
- Select Team
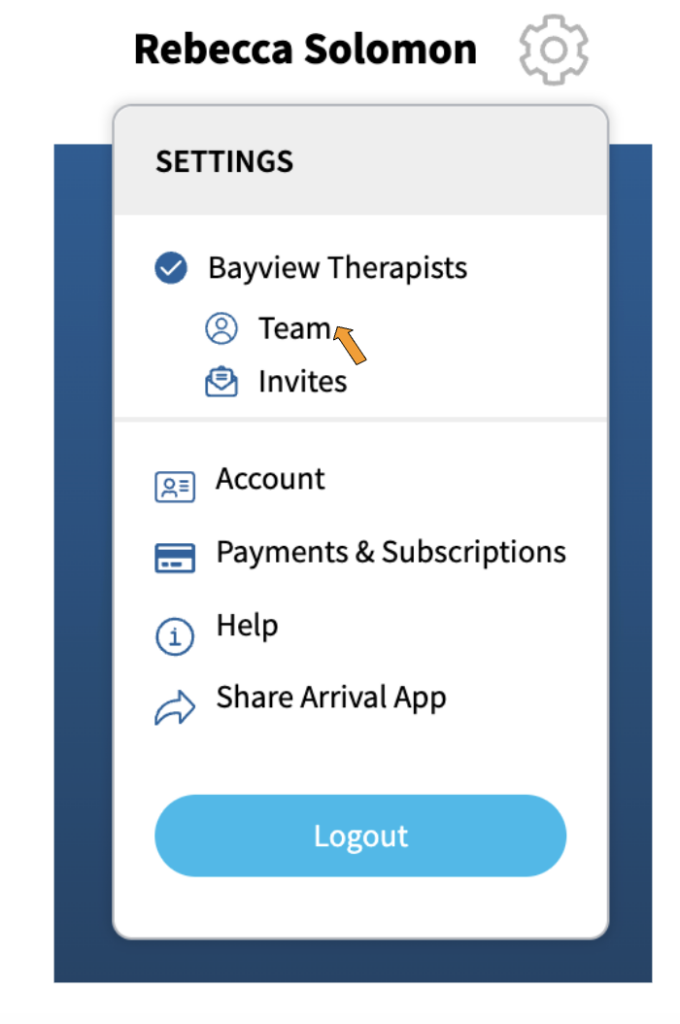
Learn more about setting up your Team.
How do I make changes to my Account?
On your Account page, you can change the admin user login credentials and contact preferences. To navigate to your Account page,
- Log in to Preview Mode.
- Click on the gear icon
- Select Account
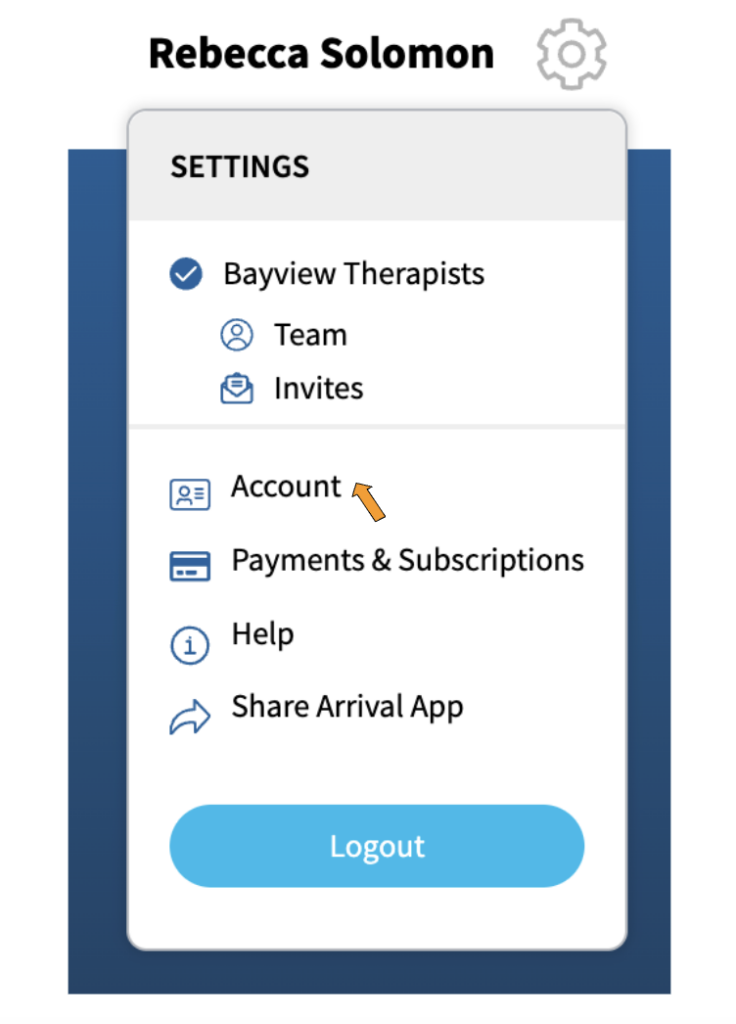
Note that only the admin user has access to the Account page. Learn more about the Account page.
How do I make changes to my Payment & Subscription settings?
On your Payment & Subscriptions page, you can change your subscription level and payment method. To navigate to your Payment & Subscriptions page,
- Log in to Preview Mode.
- Click on the gear icon
- Select Payment & Subscriptions
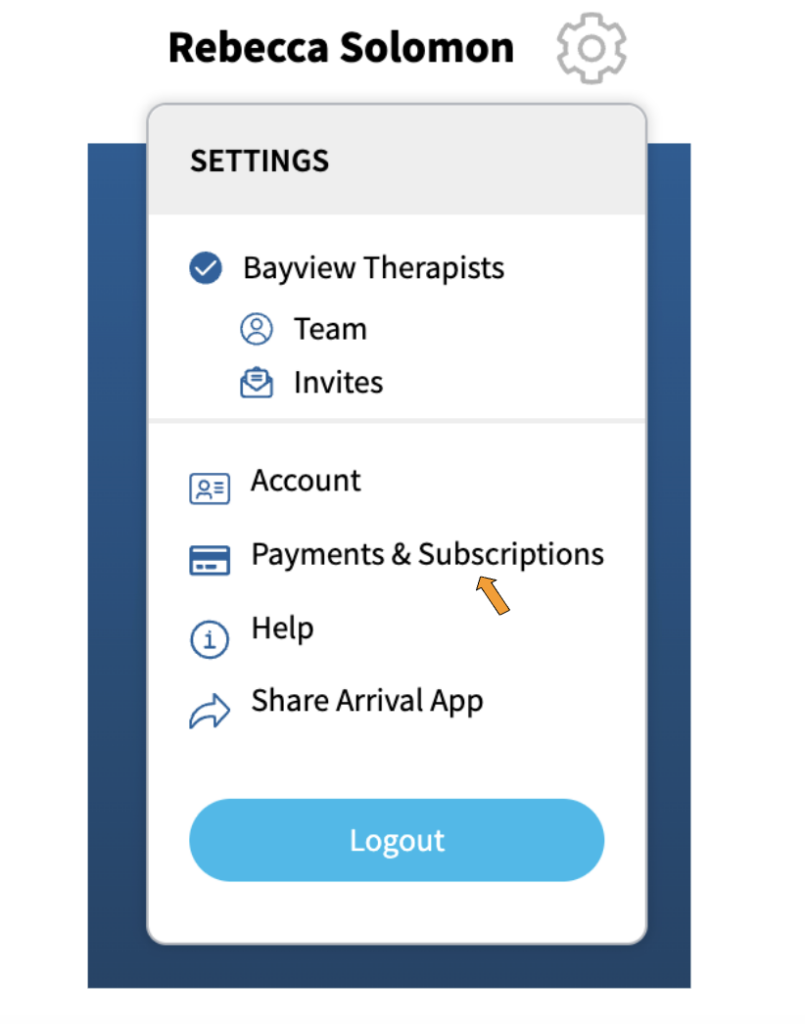
Learn more about Payments & Subscriptions.
How do I navigate to Live Mode?
Live Mode displays your Welcome Screen to the public. When you have finished setting up Arrival App in Preview Mode, you can launch Live Mode on your waiting room device for visitors to check-in. In the meantime, to launch Live Mode at any point from Preview Mode,
- Log in to Preview Mode.
- Toggle the button in the upper left hand corner to the right
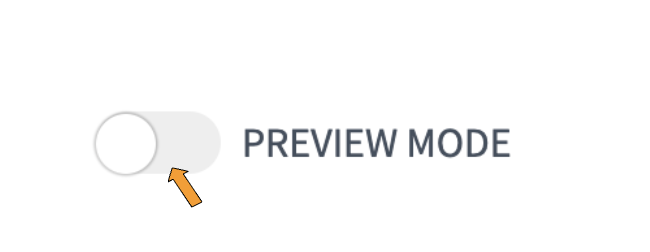
- The green light tells you that you are in Live Mode.
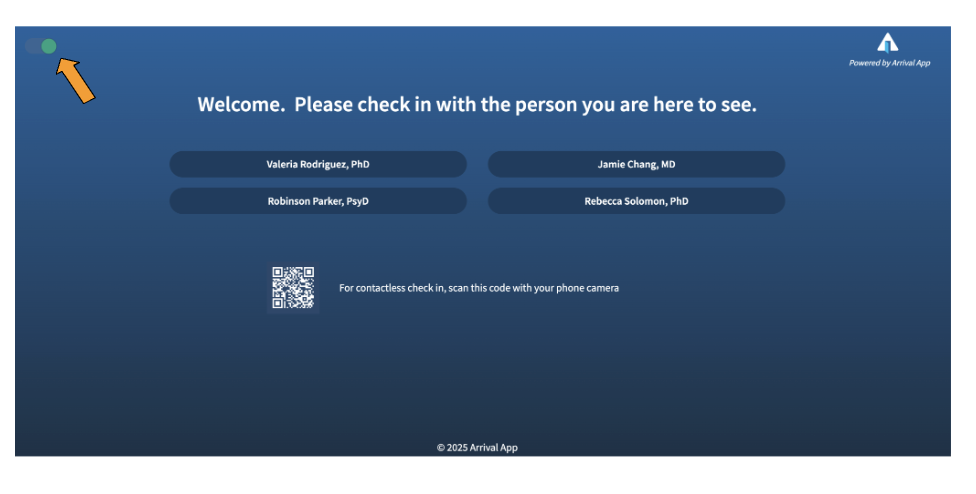
- To return to Preview Mode from Live Mode, simply toggle the green button back to the left. Note that you will need to provide your login credentials to log into Preview Mode from Live Mode.
Learn more about logging directly into Live Mode.
Learn more about getting your waiting room device ready for visitors.
Note that any text messages to Team members that you generate while exploring Live Mode are deducted from your monthly allowance. Learn more about Payment & Subscriptions.
How can I view the status of active Live Mode sessions?
You can use the Arrival App Active Sessions functionality to view the status of Live Mode sessions. This may be helpful if you are out of the office or not close to your waiting room, and you want to make sure all is running smoothly. To view Active Sessions
- Log in to Preview Mode.
- Click on the gear icon
- Hover over the green light next to your company’s name for current status of active Live Mode sessions
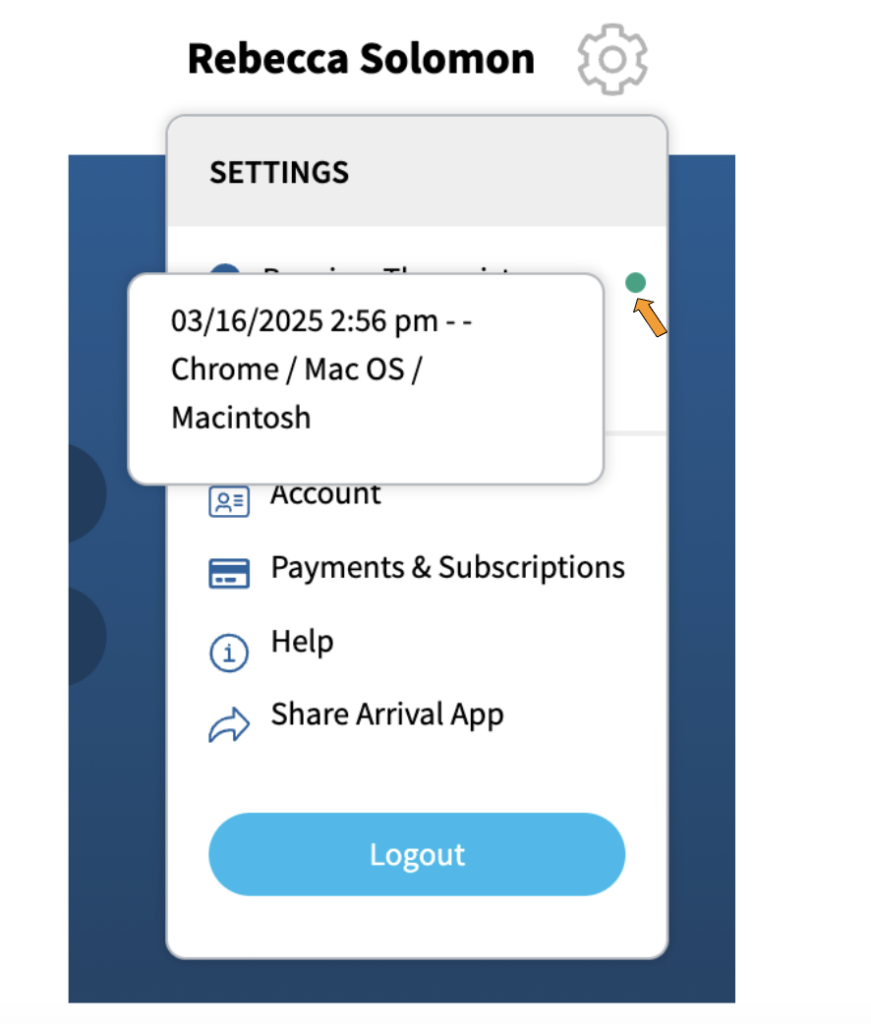
- The status will display
- The date and time the Live Mode session was launched. Times listed are Pacific Time.
- The device on which it was launched
- If no green light appears, this means that you do not currently have any active Live Mode sessions.
How can I view a list of prior Live Mode sessions?
You may find it helpful to see a list of previously launched and current Live Mode sessions. To view a list of Live Mode sessions
- Log in to Preview Mode.
- Then, either navigate to the Invites page or the Team page.
- Select Active Sessions to view a list of previously launched and current Live Mode sessions.
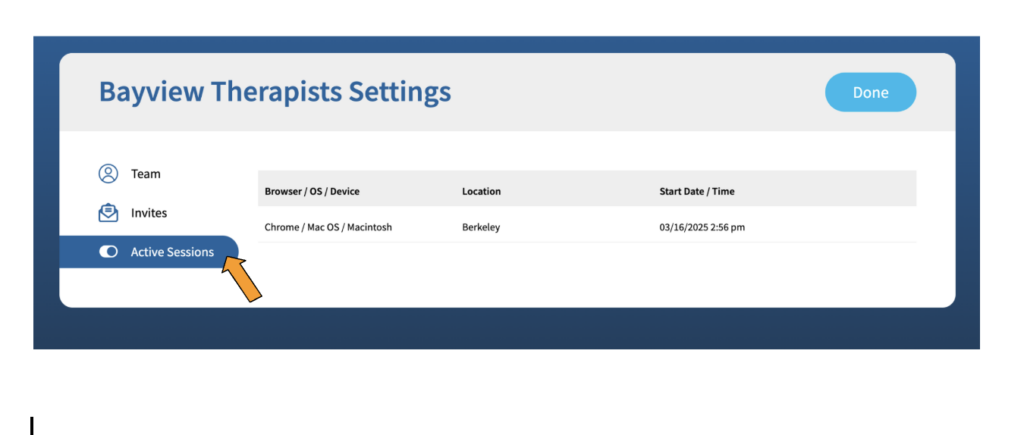
How do I get answers to Frequently Asked Questions (FAQs)?
Our Help section contains answers to the most Frequently Asked Questions about Arrival App. To view the Arrival App Help section,
- Log in to Preview Mode.
- Click on the gear icon
- Select Help
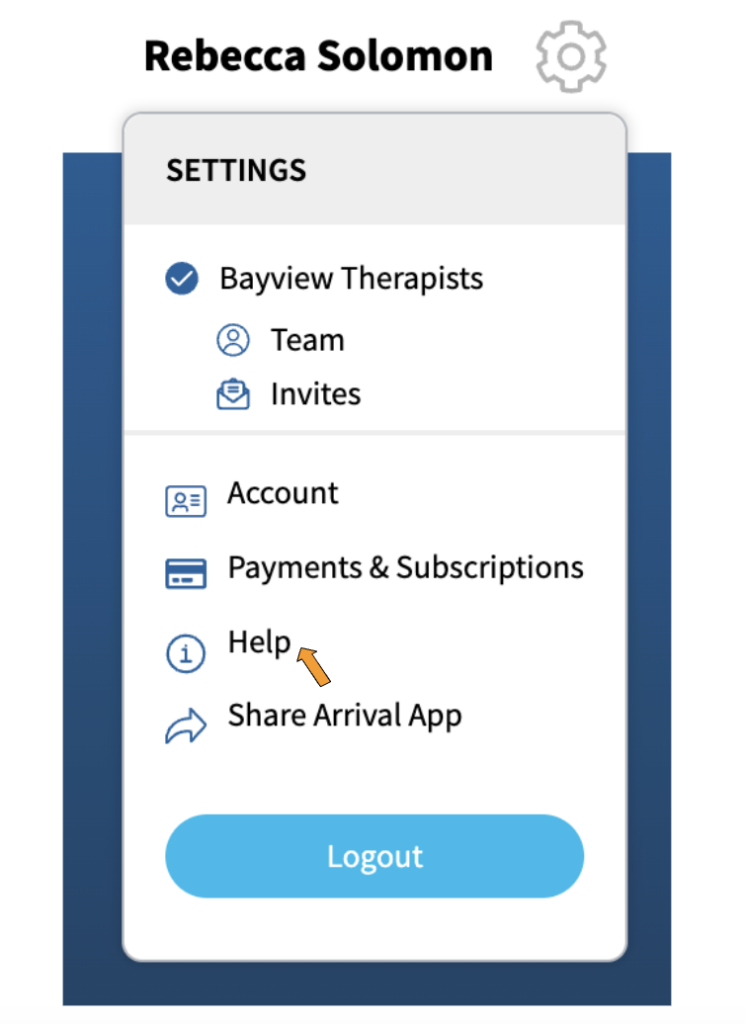
How do I tell a colleague about Arrival App?
If you are enjoying Arrival App, and would like to tell your colleagues about it,
- Log in to Preview Mode.
- Click on the gear icon
- Select Share Arrival App
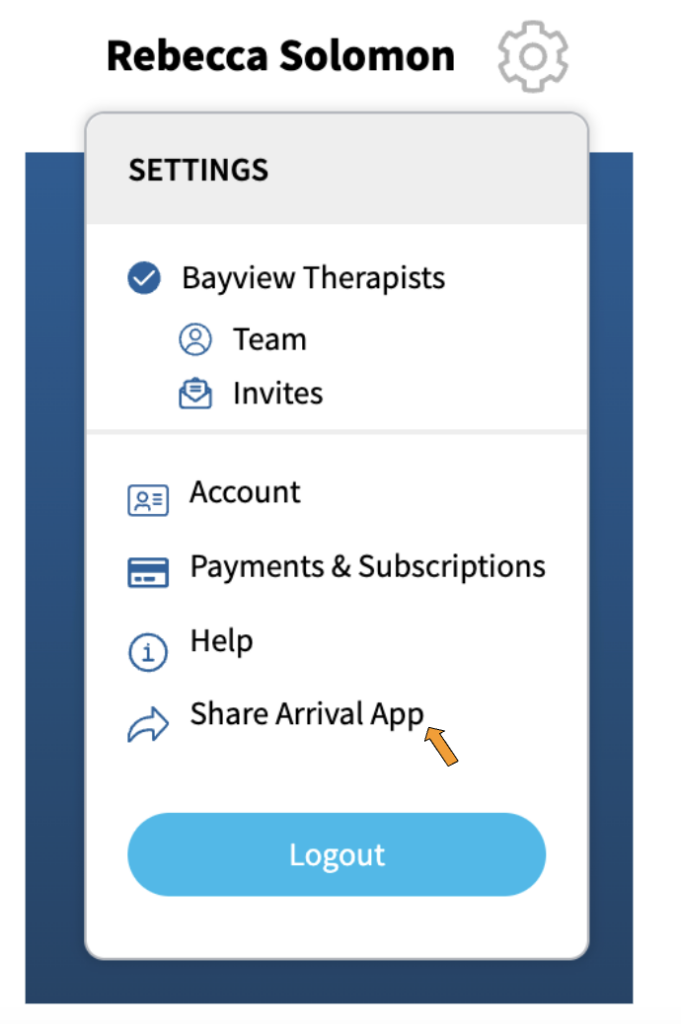
Why do I have an error message in Preview Mode that says, ‘This Arrival App subscription is not active’?
This message appears if your subscription is canceled, either due to lack of payment, or if the admin user cancels the subscription.