How does the Team page work?
What is my Arrival App Team?
Your Team includes anyone in your business who receives visitors, and anyone who helps manage your Arrival App settings. On the Team page, you can
- Set up which members appear on your Welcome Screen
- Set the order in which Team members are listed on your Welcome Screen
- Determine how Team members’ names are displayed, i.e., “Jane Smith, MD”, or “Dr. Jane Smith”
- Set up Team members with access to Preview Mode
- Change Team member settings, such as their email and phone number
How do I view my Team?
- Log in to Preview Mode.
- Click on Manage Team
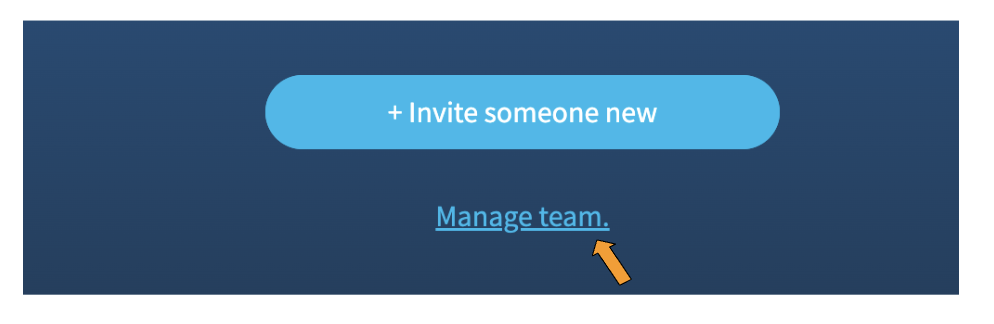
Each row of your Team page lists a Team member. Team members who are displayed on the Welcome Screen have a Display Name and phone number listed. The “Visible on Welcome Screen” icon (show eye) is turned on. The Display Name is the name the Team member has chosen for how they display on the Welcome Screen, and the phone number listed is the phone number Arrival App uses to send them text messages when their visitors check in.
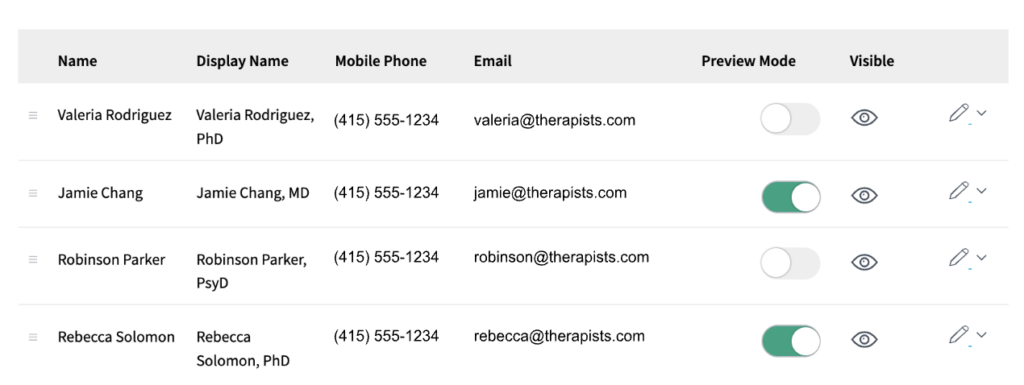
Learn more about changing Team member settings.
If the Preview Mode toggle is ON, this means that the Team member has access to Preview Mode. By default, only the admin user has access to Preview Mode. Learn more about Preview Mode access.
How do I add my Team members?
When you create your subscription, Arrival App will walk you through the initial setup process, and lead you through the steps of adding your team. Thereafter, to add Team members, you need to invite them to Arrival App.
Once you send invitations to your Team, use the Invites screen to monitor the status of your invitations.
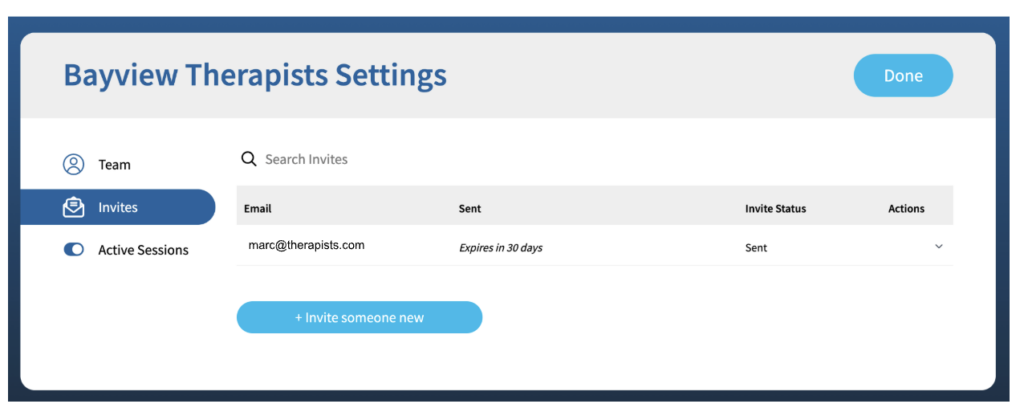
When your Team members accept their invites, their information can be viewed on the Team screen.
How do I change the order of my Team listed on the Welcome Screen?
- Log in to Preview Mode.
- Click on Manage Team
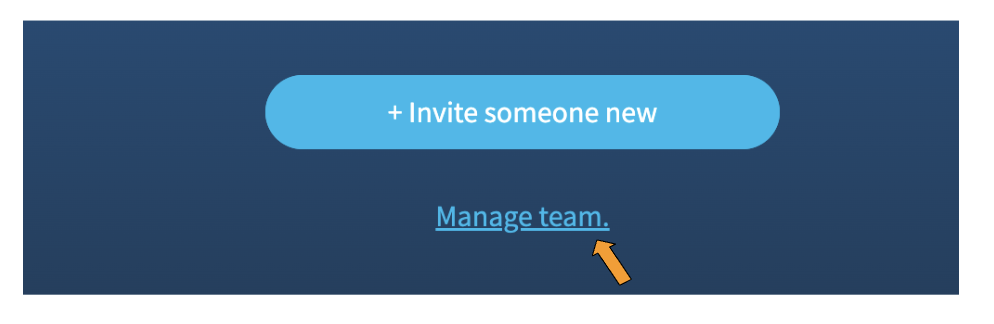
- Use the leftmost hamburger icon in each row to drag and drop team members in your preferred order
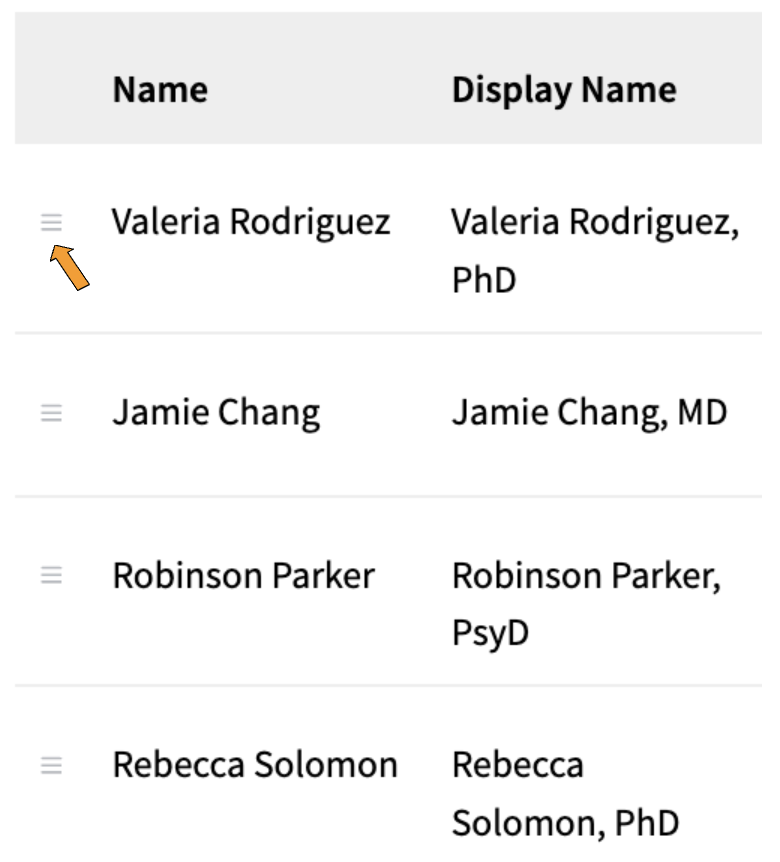
Alternatively, you can use the hamburger icon next to each name displayed on the Welcome Screen preview to drag and drop the names in your preferred order.
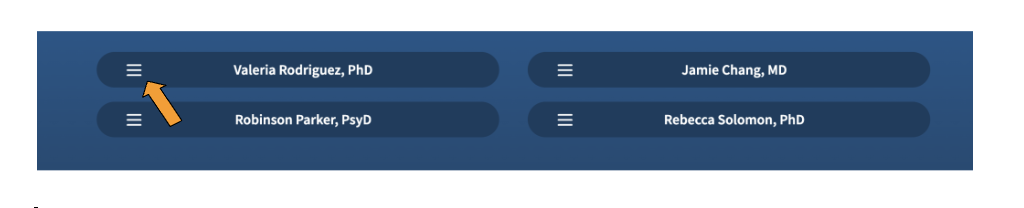
How do I change a Team member’s name on the Welcome Screen?
We refer to the name the Team member has on the Welcome screen as the Display Name.
- Log in to Preview Mode.
- Click on Manage Team
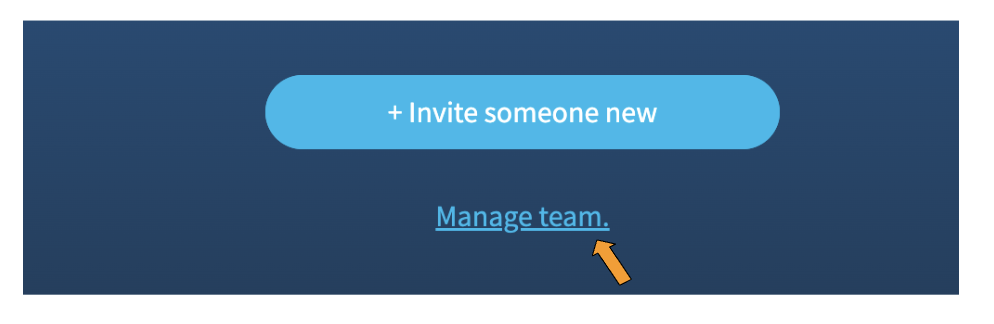
- Find the row listing the Team member whose information you want to edit, and click on the drop down carrot at the end of the row
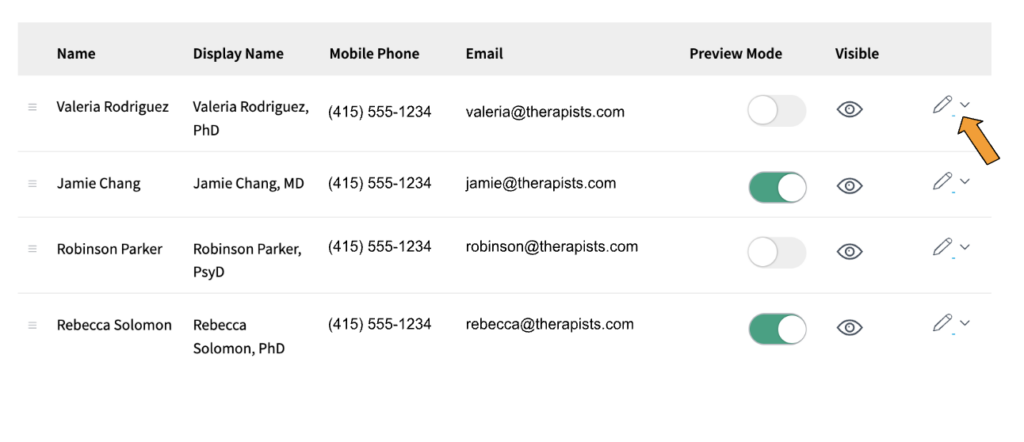
- Select Edit Team Member
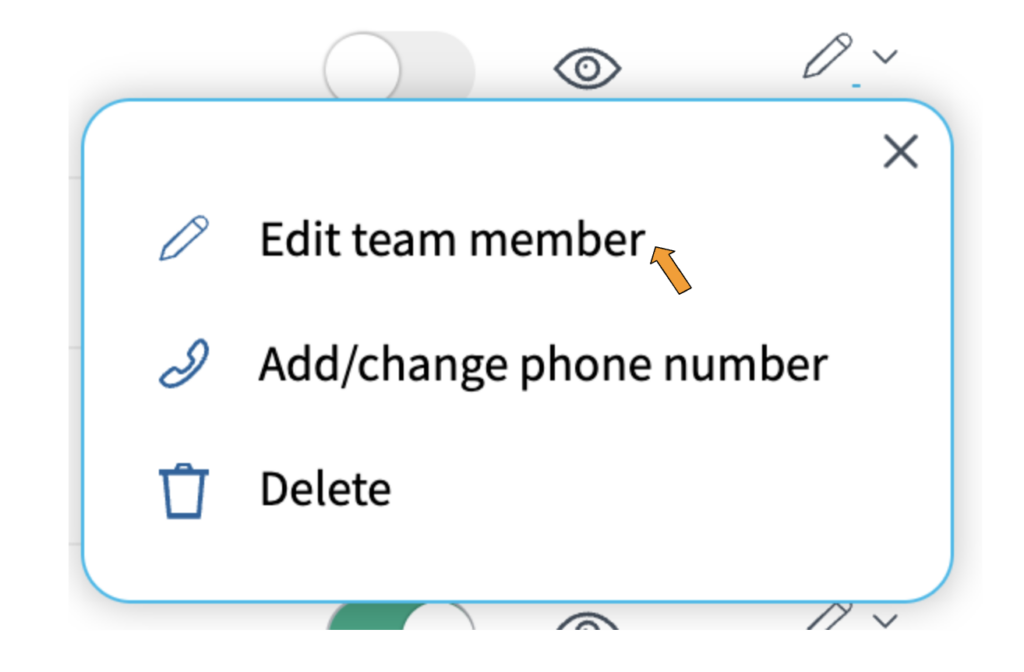
- Edit the Team member’s Display Name, and click Done to save your changes.
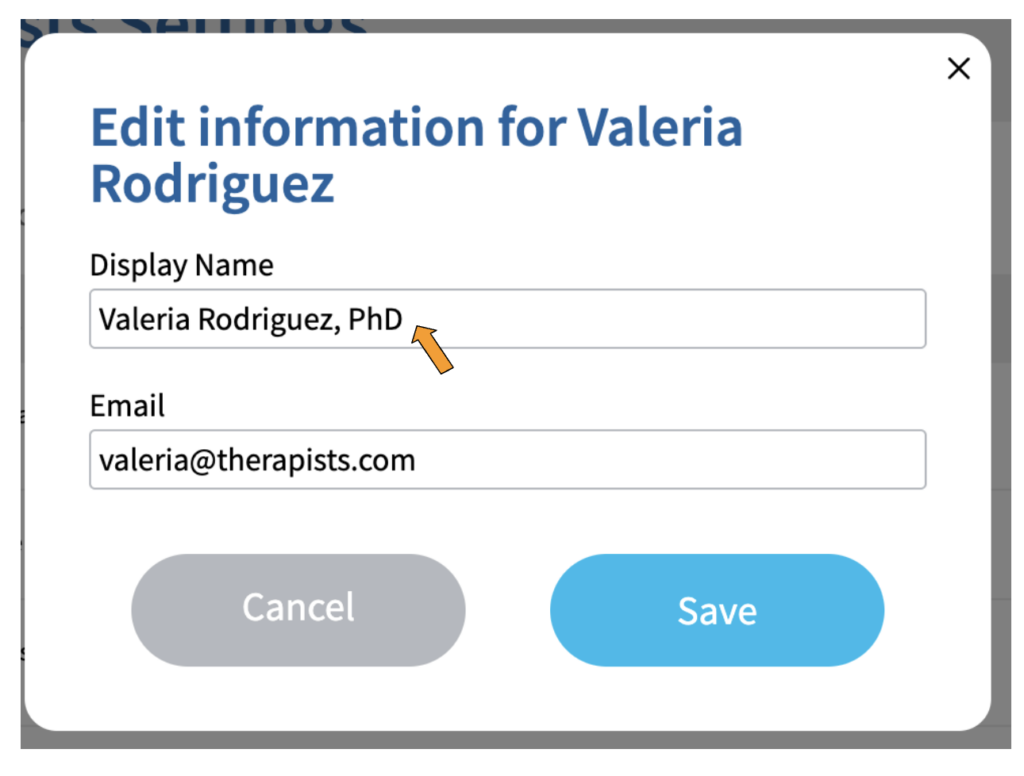
How do I change a Team member’s email address?
- Log in to Preview Mode.
- Click on Manage Team
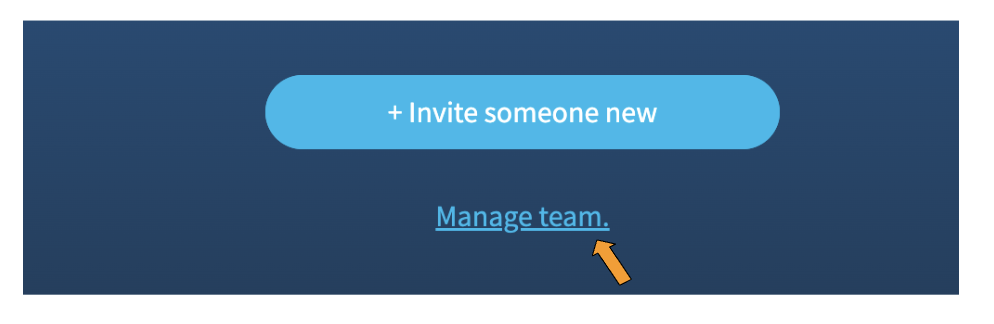
- Find the row listing the Team member whose information you want to edit, click on the drop down carrot at the end of the row
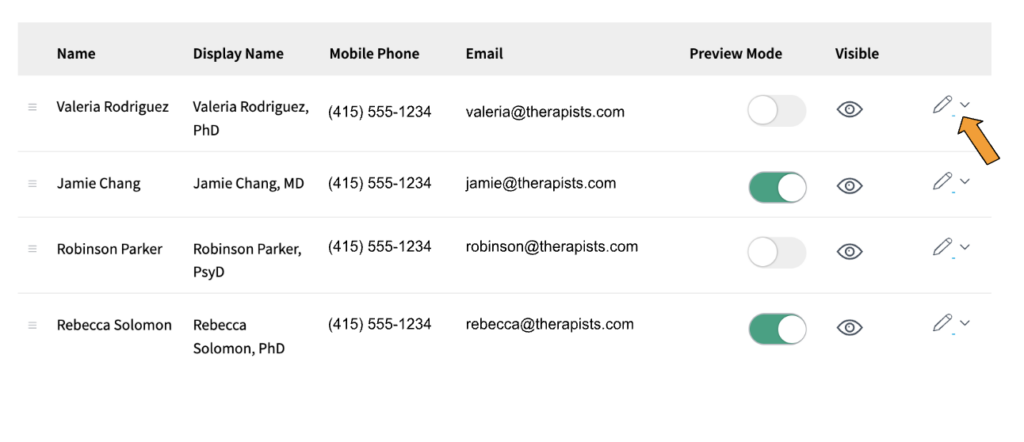
- Select Edit Team Member
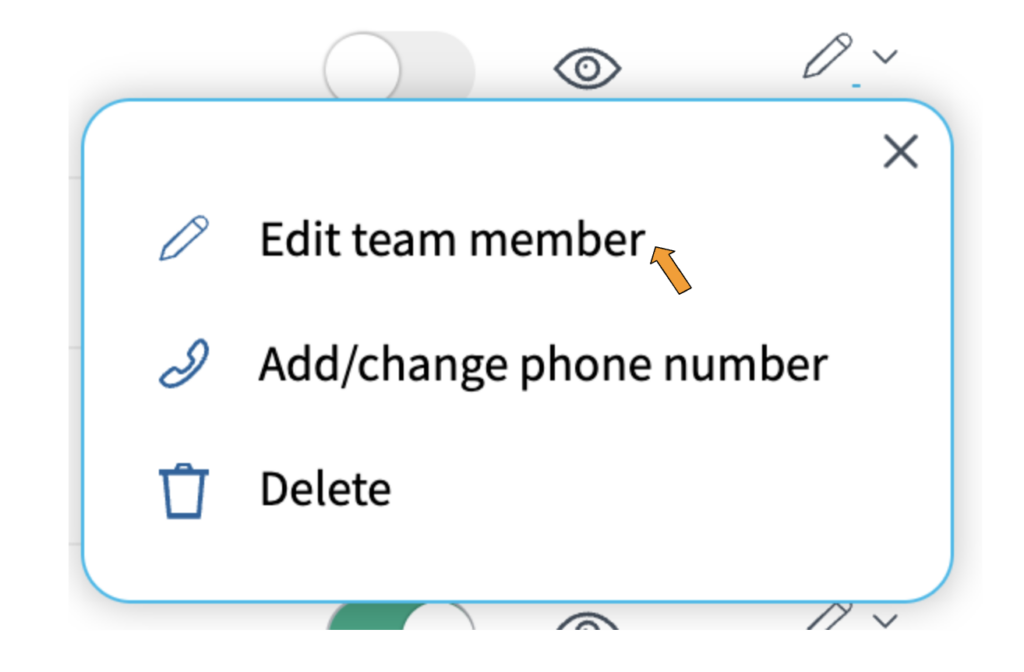
- Edit the Team member’s new email address, and click Done to save your changes
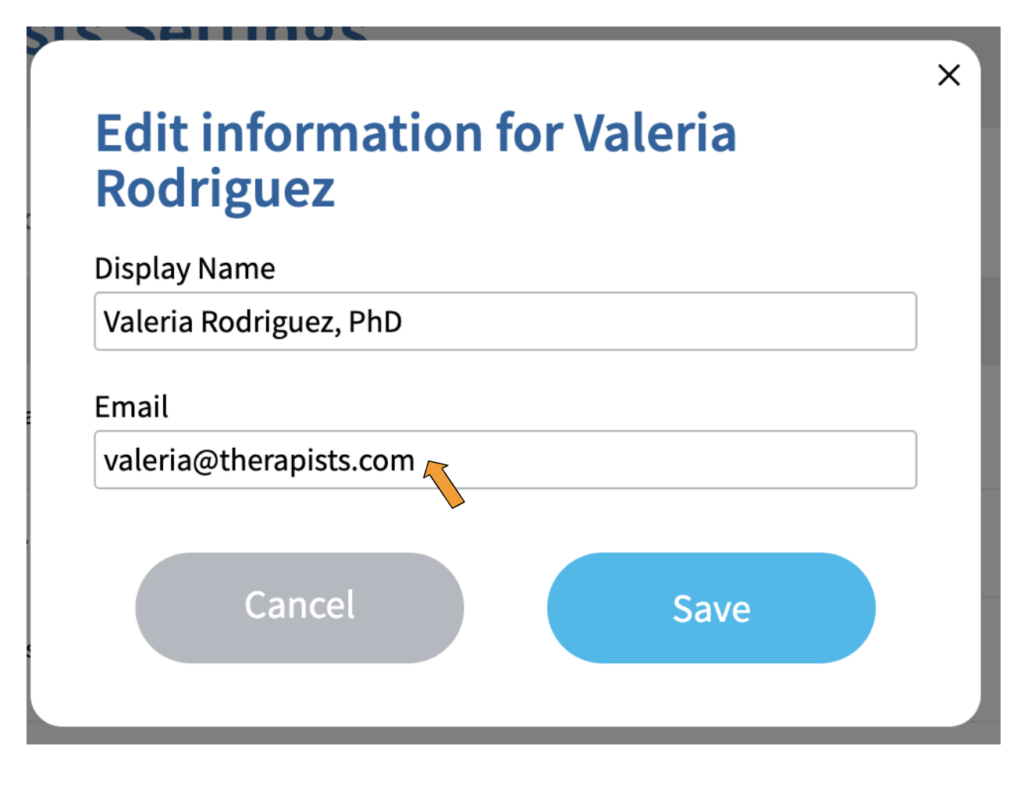
- Your Team member will receive an email notifying them of the change at both their old, and new, email addresses.
How do I change a Team member’s phone number?
- Log in to Preview Mode.
- Click on Manage Team
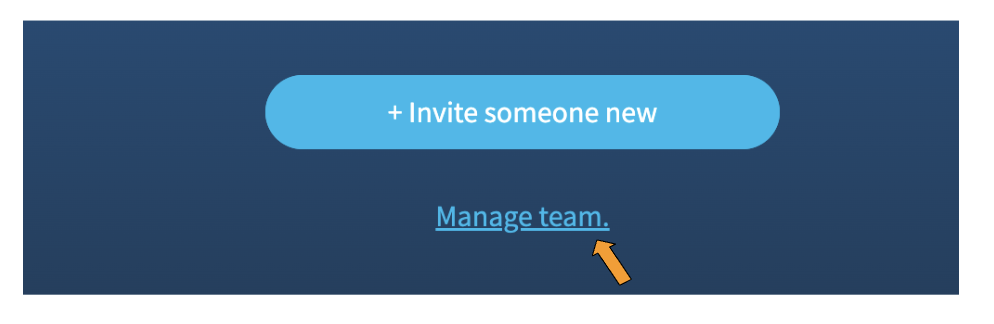
- Find the row listing the Team member whose phone number needs to be changed, click on the drop down carrot at the end of the row
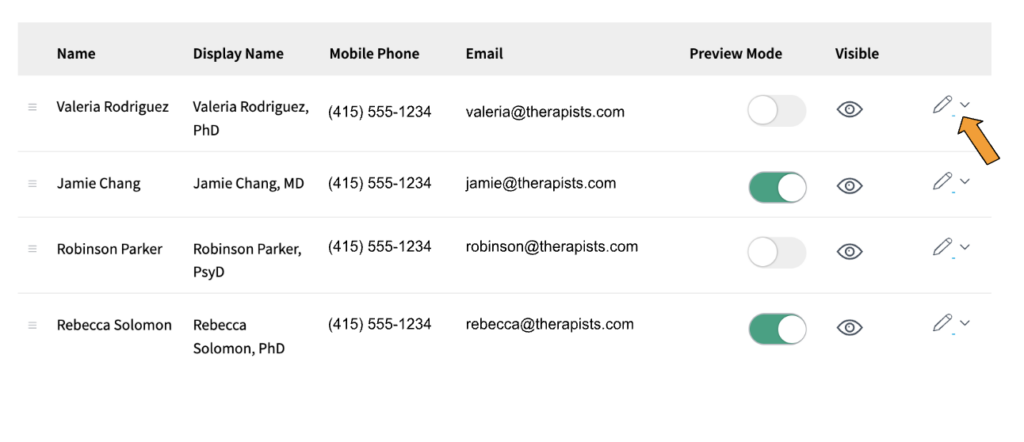
- Select Add/Change Phone number
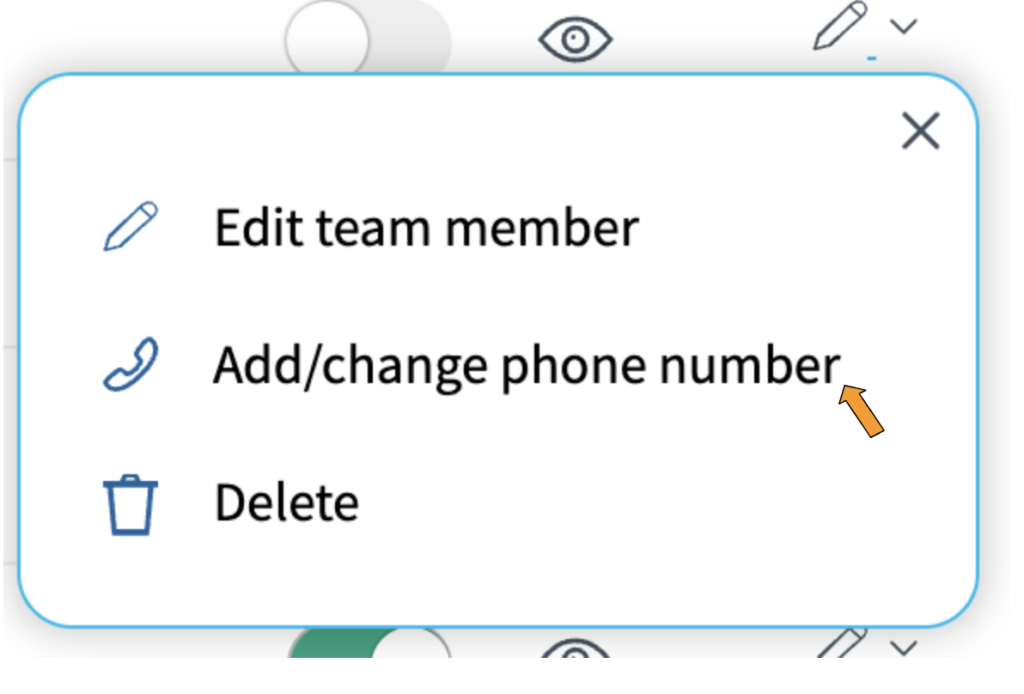
- Click Send to send a new invite to the Team member to authenticate their new phone number.
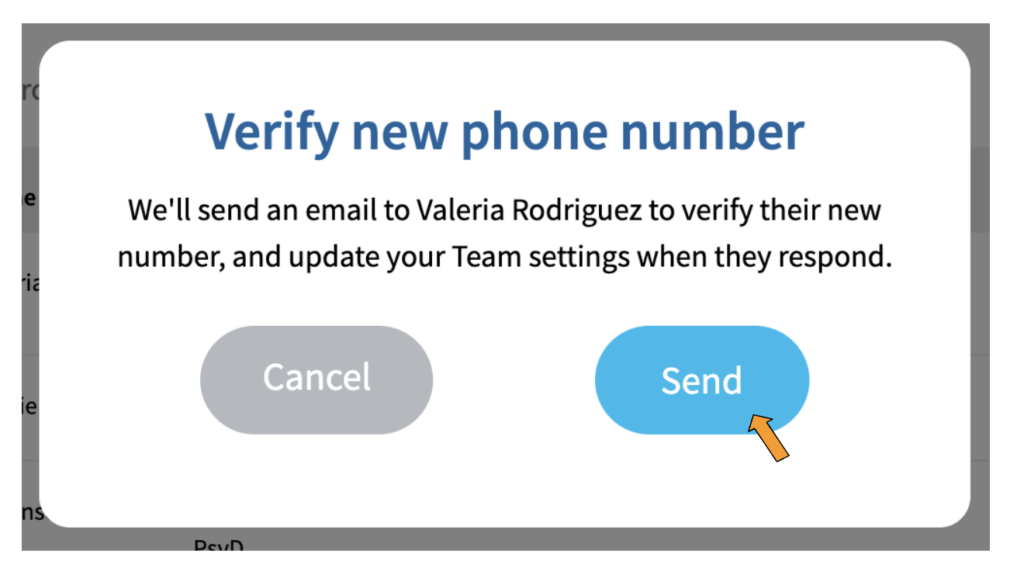
- As soon as they accept their Invite and validate their new phone number, Arrival App will begin sending arrival notifications to their new phone number.
- Alternatively, if the Team member whose phone number needs to be changed is the one who is logged into Preview Mode, Arrival App will prompt the Team member to authenticate their new phone number directly within the app, rather than sending an email. For example, if the admin user is logged into Preview Mode, and they need to change their phone number, when they select Add/Change Phone number, they will be directly prompted to authenticate their new phone number, and will not receive an email.
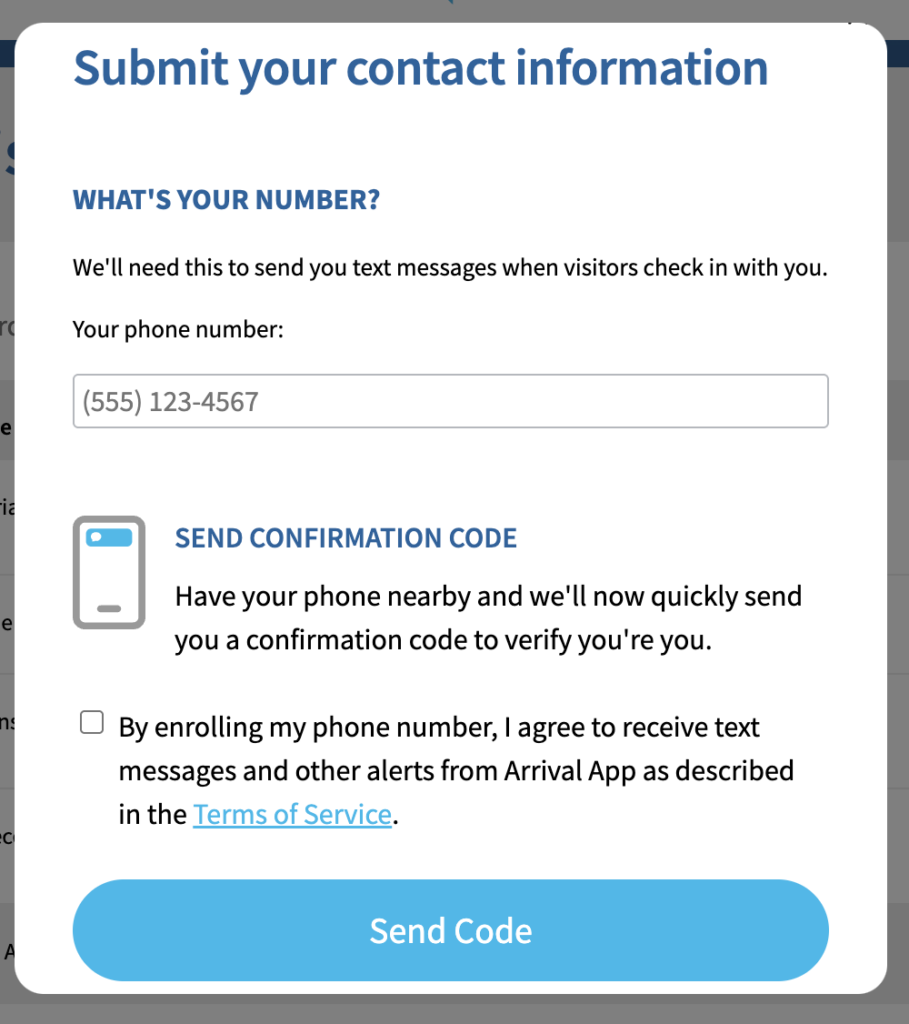
How do I change a Team member’s first or last name, as registered with Arrival App?
If a Team member changes their first or last name, and would like to change their name in Arrival App, first, send them a new invite. Once they respond to the invite with their new name, remove the Team entry with their prior name.
To change the admin user’s name in Arrival App, go to the Account page.
How do I remove a Team member from the Welcome Screen?
If a Team member is on vacation or has an extended absence, you may find it helpful to temporarily remove them from your Welcome screen. To do this,
- Log in to Preview Mode.
- Click on Manage Team
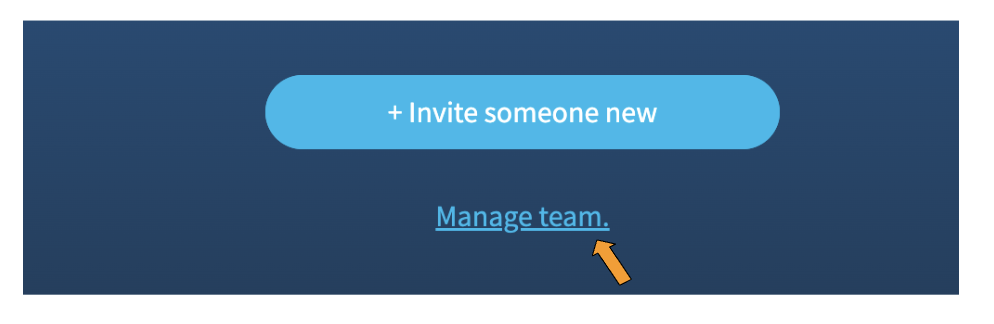
- Find the row listing the team member you want to temporarily remove, and click on the eye icon under Visible on Welcome Screen. When they eye icon is light with a slash through it, this indicates the Team member is not displaying on the Welcome screen
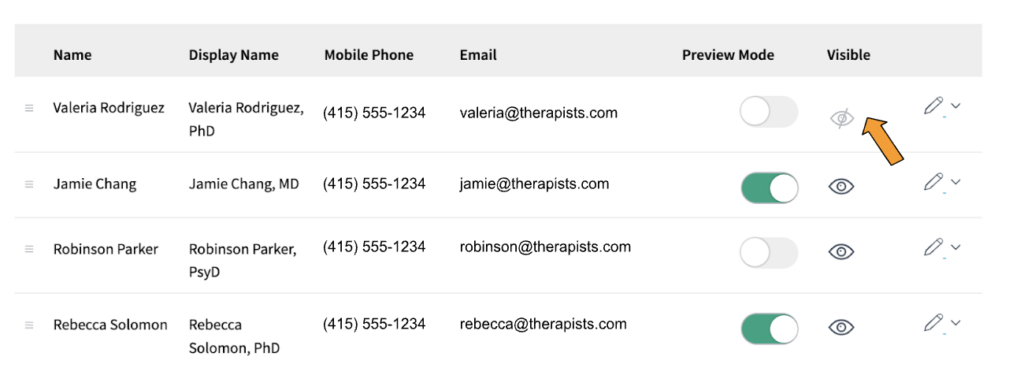
- To restore the Team member to the Welcome screen, simply toggle the eye icon again. When the eye icon is dark with no slash through it, this indicates the Team member is displaying on the Welcome screen.
If you need to remove a Team member from your Arrival App subscription, see How do I remove a Team member?
How do I remove a Team member?
NOTE: This action cannot be undone. Once you delete a Team member, if you need to add them again, you will need to send them a new invite. If you need to temporarily remove a Team member from your Welcome screen, change their status in the “Visible” column on the Team page. To remove a team member from your Arrival App subscription,
- Log in to Preview Mode.
- Click on Manage Team
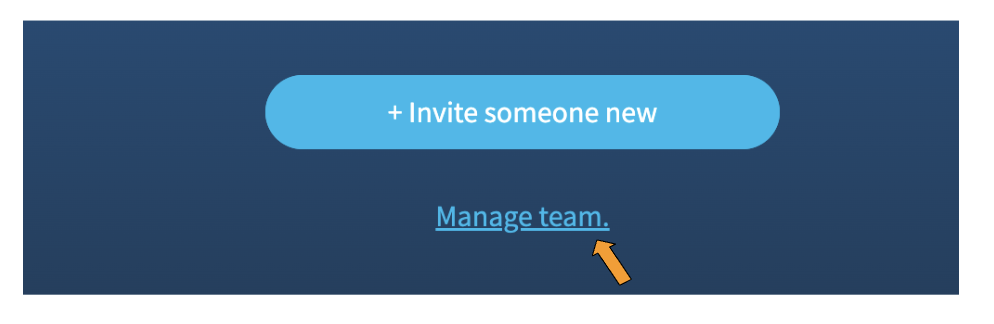
- Find the row listing the Team member you want to remove, click on the drop down carrot at the end of the row
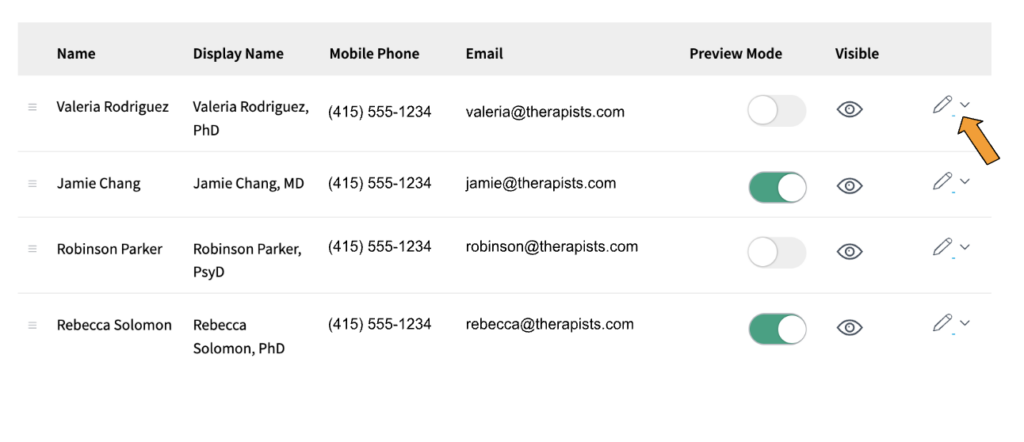
- Select Delete
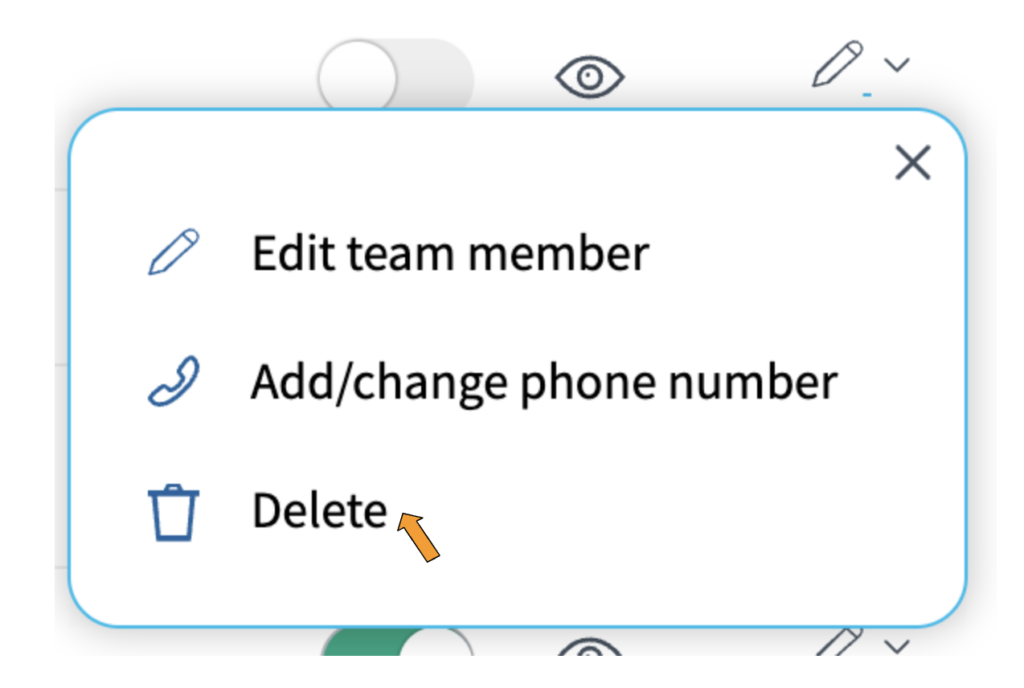
- You will be prompted to confirm this step by selecting Delete again
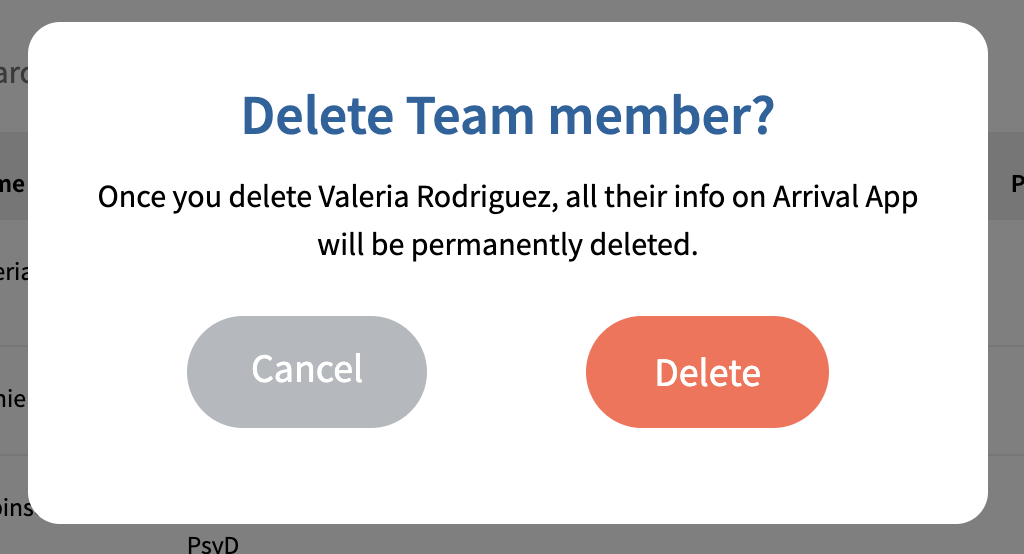
How do I give Team members access to Preview Mode?
By default, the admin user is the only Team member with access to Preview Mode, and Preview Mode access for the admin user cannot be turned off. We recommend giving other Team members access to Preview Mode if the admin user will not be available to manage Arrival App settings. For example, if the admin user is going on vacation, the admin user can give another Team member access to Preview Mode during their vacation, then turn off that access when they return from vacation. Alternatively, your business may have an Office Manager, and you may wish to give your Office Manager access to Preview Mode, so they can log into Arrival App and perform tasks such as inviting new team members.
Team members with access to Preview Mode can
- Make changes to the Welcome screen by changing the Welcome message, the order in which names are displayed, or by removing Team members from the Welcome screen
- Invite new Team members, edit existing Team members’ information, and delete Team members
- View, resend, and delete pending invites to new Team members
- View active Live sessions
Team members with access to Preview Mode canNOT
- View or edit the Account page, including the admin user login credentials.
- View or edit Payment & Subscription settings
To give Team members access to Preview Mode
- Log in to Preview Mode.
- Click on Manage Team
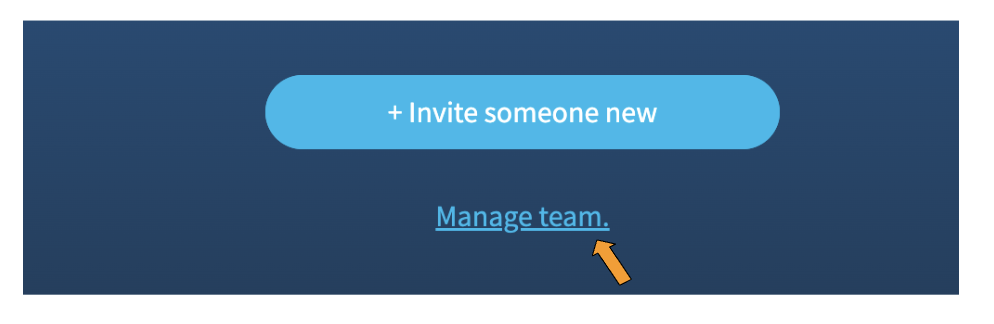
- Find the row listing the Team member for whom you would like to turn on Preview Mode access
- Toggle the button in the Preview Mode column to the “on” position
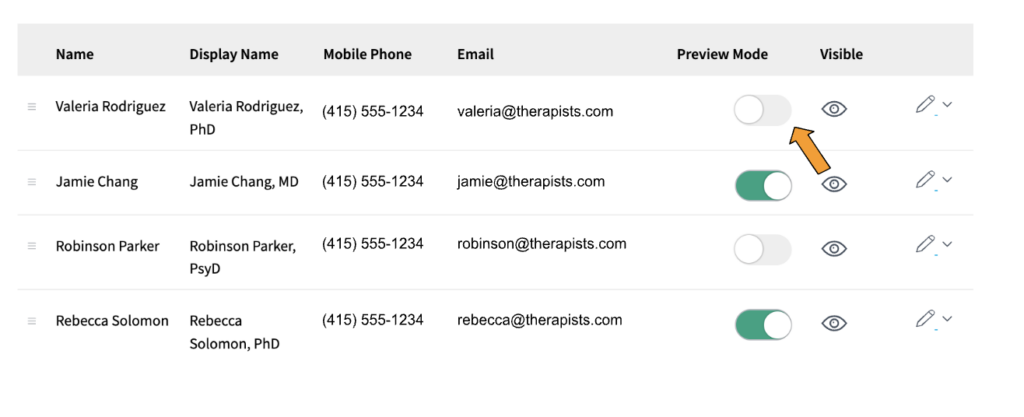
To remove Preview Mode access for a Team member, simply toggle the button in the Preview Mode column to the “off” position. Team members are not notified when they are given access to Preview Mode, or if it their access is turned off.