How do I Make My Device Ready for Visitors?
Why do I need to prepare my device for visitors?
Arrival App runs best on an iPad1 configured to operate like a kiosk. To do this, we recommend setting up your iPad to run Guided Access. Guided Access is an iOS Accessibility setting that allows you to run a single application on your device. This means that, when set up properly, visitors will not be able to navigate away from your Welcome Screen in Live Mode.
To prepare your iPad to operate like a kiosk, you will need to
- set up your iPad to run like a kiosk
- launch Live Mode in Guided Access
- securely mount your iPad in your waiting room
How do I turn my iPad into a kiosk?
To turn your iPad into a kiosk, you need to prevent appearance of personal data or notifications, such as text messages, on your iPad. One way to do this is to set your iPad up with a novel Apple Account. If you do this, you will not be able to sync this iPad up with any other Apple devices with a different Apple Account; please also review the list of items below to make sure you have adjusted all default iPad settings so that Arrival App runs smoothly and without interruption on your device..
If you choose to set your iPad up with your existing Apple Account, you’ll need to adjust settings so that the iPad does not function like a personal device.
Here are a list of steps we recommend you take to turn your iPad into a public-facing kiosk, and to minimize interruptions and notifications while you are running Live Mode. We endeavor to keep this list updated as new iOS functionalities emerge that could affect your iPad-to-kiosk configurations. Note that the recommendations below reflect the Settings configurations of iOS Version 18. If you are running a device on an older iOS Version, some of your Settings may be organized slightly differently.
- Make sure your device has a stable internet connection
- Put your device on Do Not Disturb.
- Turn off all Notifications.
- Adjust the Display and Brightness settings
- set the brightness level that is appropriate for your waiting room
- if desired, turn off Auto-brightness
- if desired, turn off Night Shift
- Turn off Bluetooth
- Turn off all Sounds (turn on “Silent Mode”)
- Turn off access to the Control Center in Apps
- Turn off Siri and make sure Siri Accessibility settings are turned off
- Turn off iMessage
- Turn off AirDrop
- Turn off automatic app updates
- Turn off/disable any password managers on your device
- Consider signing out of all Mail, Contacts, and Notes accounts from the iPad
- Unsubscribe from Calendars
- if desired, turn off Calendar alerts
- Close all applications, except for the web browser you will use to run Arrival App
- Consider removing other apps you will not be regularly using and/or all third party apps from your home screen
- Set up Guided Access, launch Live Mode, and start a Guided Access session to make sure your app stays in Arrival App at all times.
- Place your device in a secure mount.
- Make sure your securely mounted device is plugged into a stable power supply.
How do I launch Live Mode in Guided Access?
Before you launch Live Mode, you will want to set up and run Guided Access on your iPad by taking the following steps:
- Set up Guided Access
- If more than one Team member may be launching or ending Guided Access sessions, then we recommend using a passcode, rather than TouchID, to end Guided Access sessions.
- Set Display Auto-Lock to Never
- Open the web browser you will use to run Arrival App (Arrival App runs best in Chrome or Safari)
- Close all open tabs in your web browser, except for the one from which you will launch Live Mode
- Launch Live Mode on your device by entering your Arrival App URL
- for a full screen view in Chrome, swipe up
- for a full screen view in Safari, hide the toolbar
- Start a Guided Access session
- Tap Options
- Turn Software Keyboards and Touch ON; turn the other options OFF
- Circle areas of the screen you wish to disable
- We recommend disabling the toolbar and the green toggle for Preview Mode
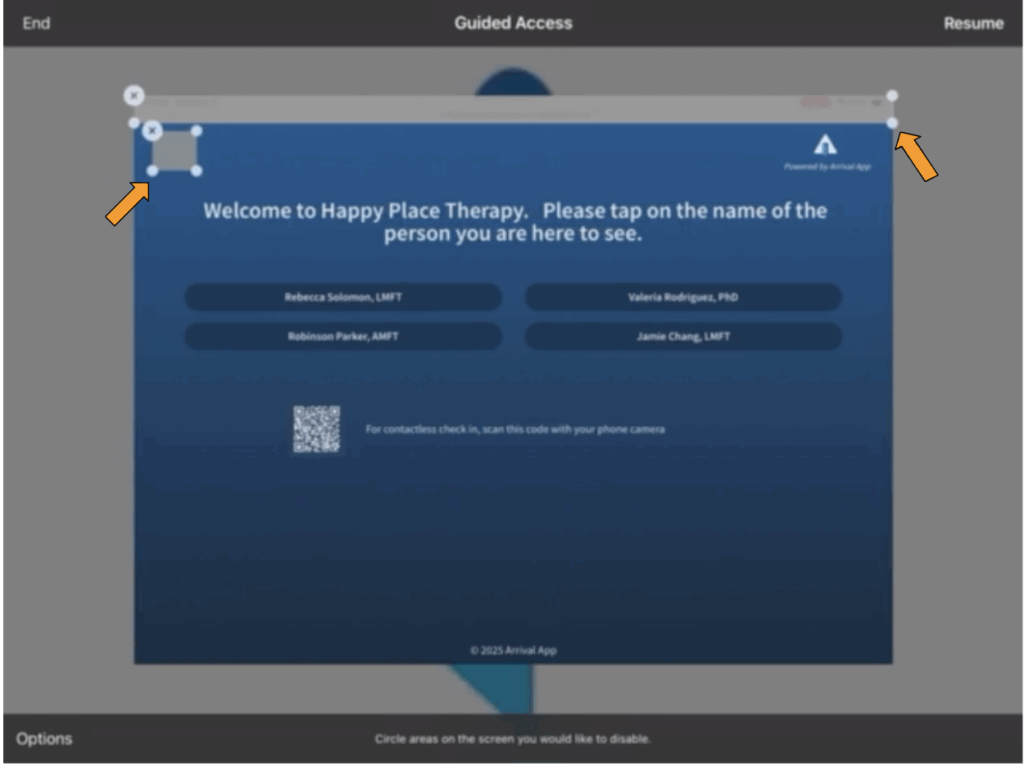
- Click Start in upper right hand corner
How do I securely mount my device?
For added security, we recommend securing your device to a wall or tabletop in your waiting room. Mount your device where it will be easily seen, and ADA accessible..
Arrival App has partnered with [SELLER], offering you a wide selection of secure mounts for any device. Browse secure mounts here.
Pro tip: If your iPad has a home button, a secure mount WITHOUT a home button (see image below), adds security, but also requires that your device be removed from the secure mount to start or stop a Guided Access session.
How do I exit Guided Access?
To exit Guided Access
- Triple click the top button (or home button, if your iPad has one)
- Enter your Guided Access passcode
- Tap End in the upper left hand corner of the screen
Help! I forgot the Guided Access passcode!
If you forget your Guided Access passcode and need to end a Guided Access session, you can simply do a force restart on your iPad. Depending on the type of iPad you have, and the type of mount you have for it, you may need to take it out of its secure mount to have access to the requisite buttons. Once you have restarted your iPad, when ready, restart your Guided Access session, and resume using Arrival App.
- Arrival App has been extensively real-world tested on an iPad, but can operate on any tablet running Safari or Chrome. ↩︎