How does Live Mode work?
What is Live Mode?
Live Mode displays your Welcome screen to the public. In Live Mode, visitors check in by tapping on the name of the person they have come to see, and the check-in generates a text message to that Team member.
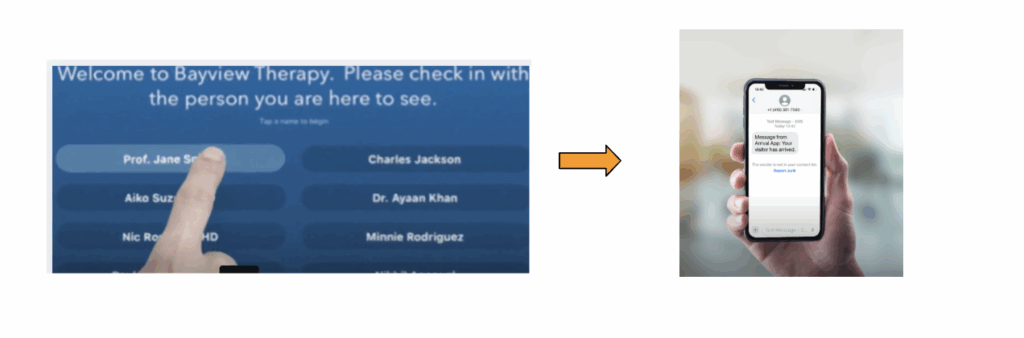
The green light tells you you are in Live Mode.
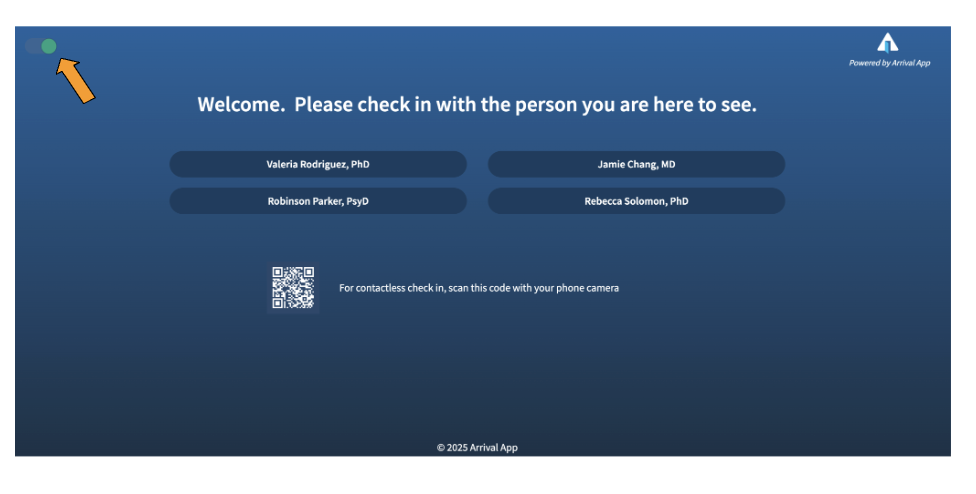
In Live Mode, visitors can
- check in by tapping on the name of the person they have come to see
- scan a QR code for contact-less check-in using their mobile device
Note that when a name is clicked in Live Mode, a check-in is deducted from your monthly allowance, so before launching Live Mode, make sure your device is ready for visitors.
From Live Mode, the admin user and Team members with Preview Mode access can log in to Preview Mode. Learn more about giving Team members access to Preview Mode.
How do I launch Live Mode?
Before launching Live Mode, make sure you get your device ready for visitors and securely mount it in your waiting room.
To launch Live Mode,
- Enter the URL you chose for your virtual reception, i.e., happyplacetherapy.arrivalapp.com. (We recommend bookmarking your URL for easy launching.) If you do not recall the URL you selected, you can view it in the Account page.
- If this is the first time Live Mode is being launched on this device, you will be required to login.
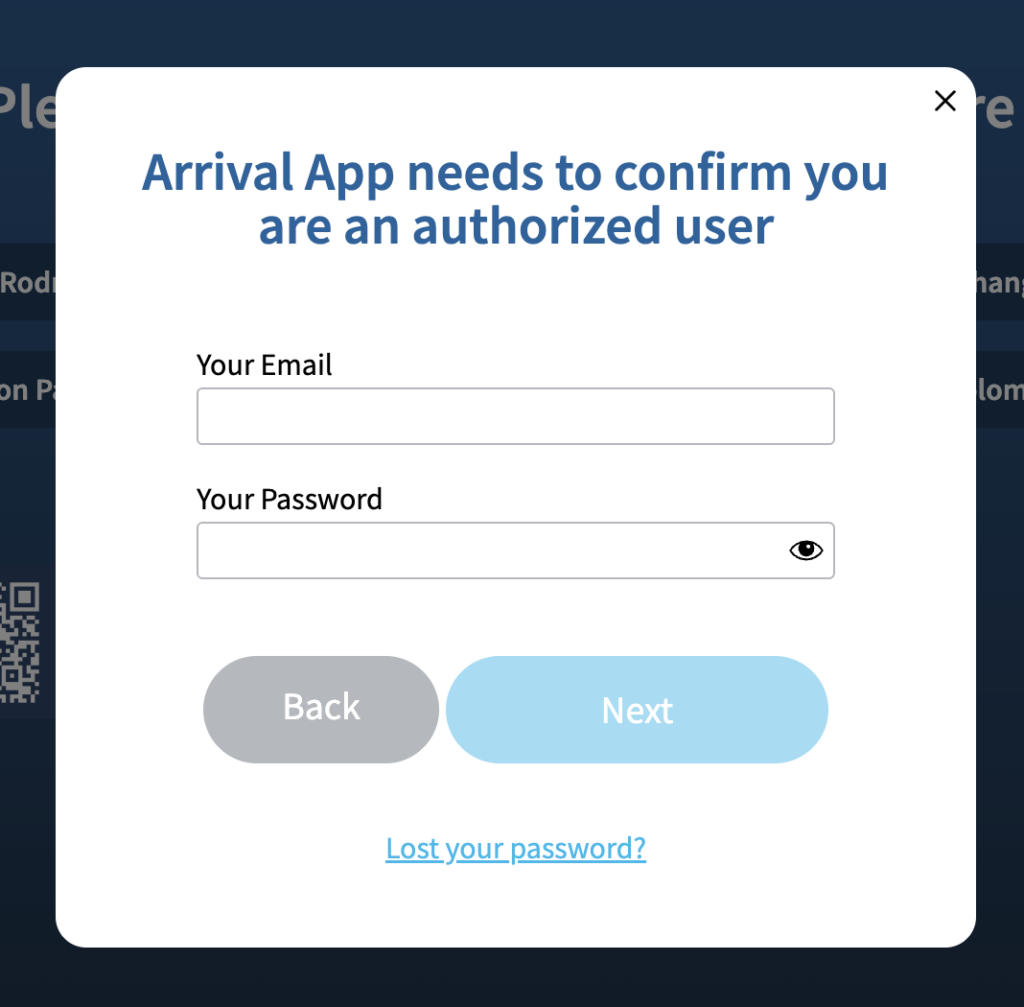
Learn about launching Live Mode from Preview Mode.
Learn about tracking the status of active Live Mode sessions.
How do visitors check in?
Live Mode displays your Welcome screen to your visitors. To check in, a visitor simply needs to tap on the name of the person they have come to see.
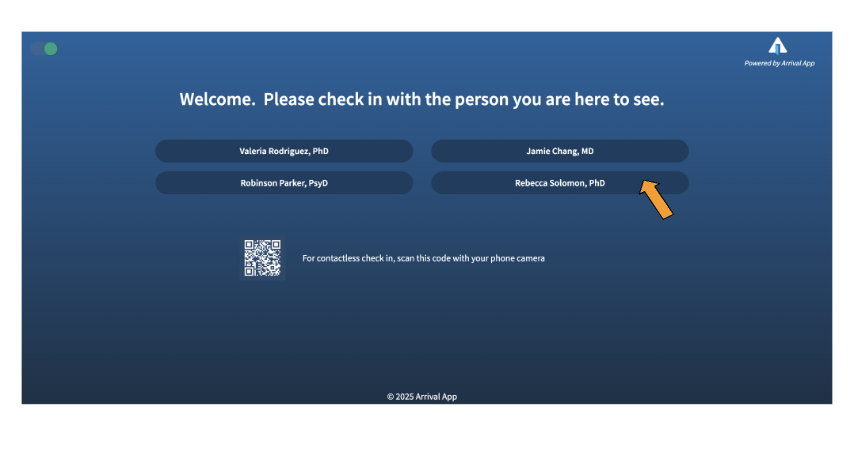
They will receive a confirmation of their check-in,
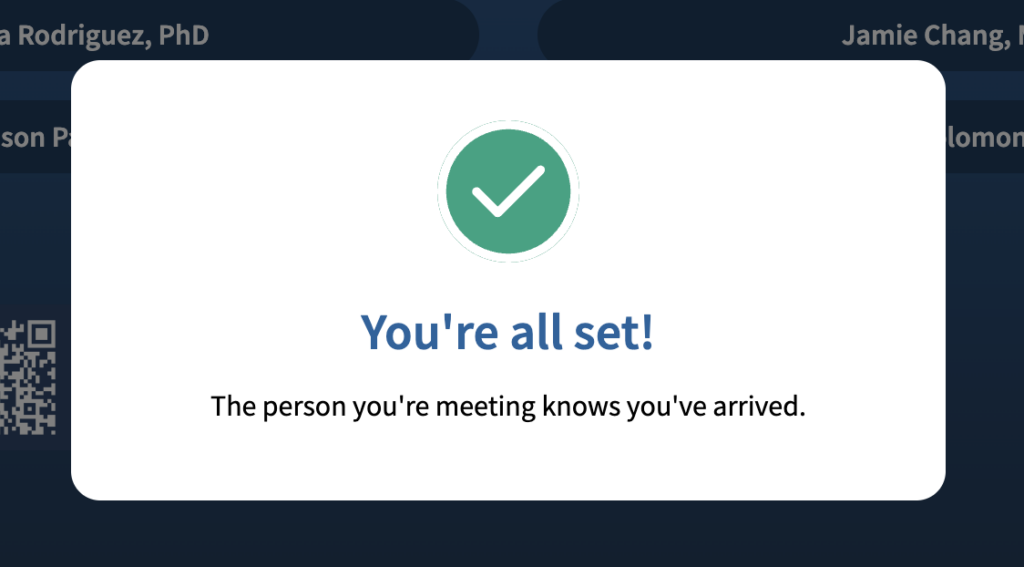
and the Team member they have come to see will receive an arrival notification via text message.
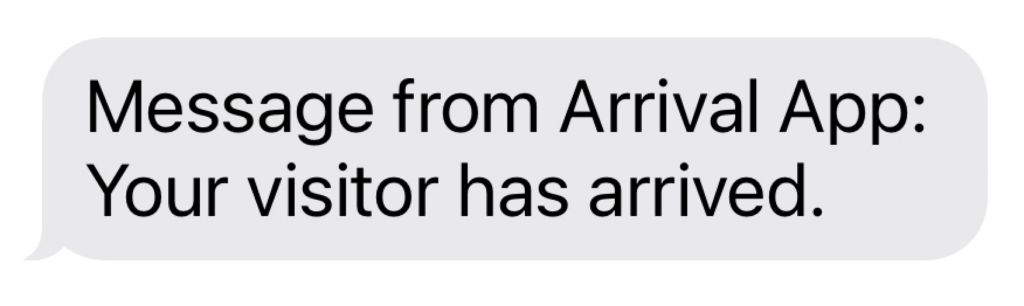
How do visitors use contactless check-in?
To use contactless check in, a visitor simply needs to
- Scan the QR code displaying on the Welcome screen
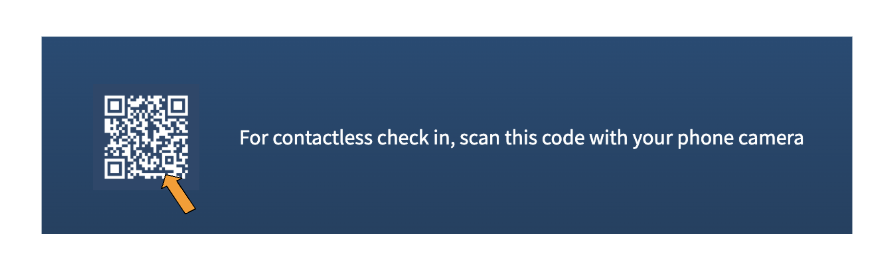
- Using their mobile device, tap on the name of the person they have come to see.
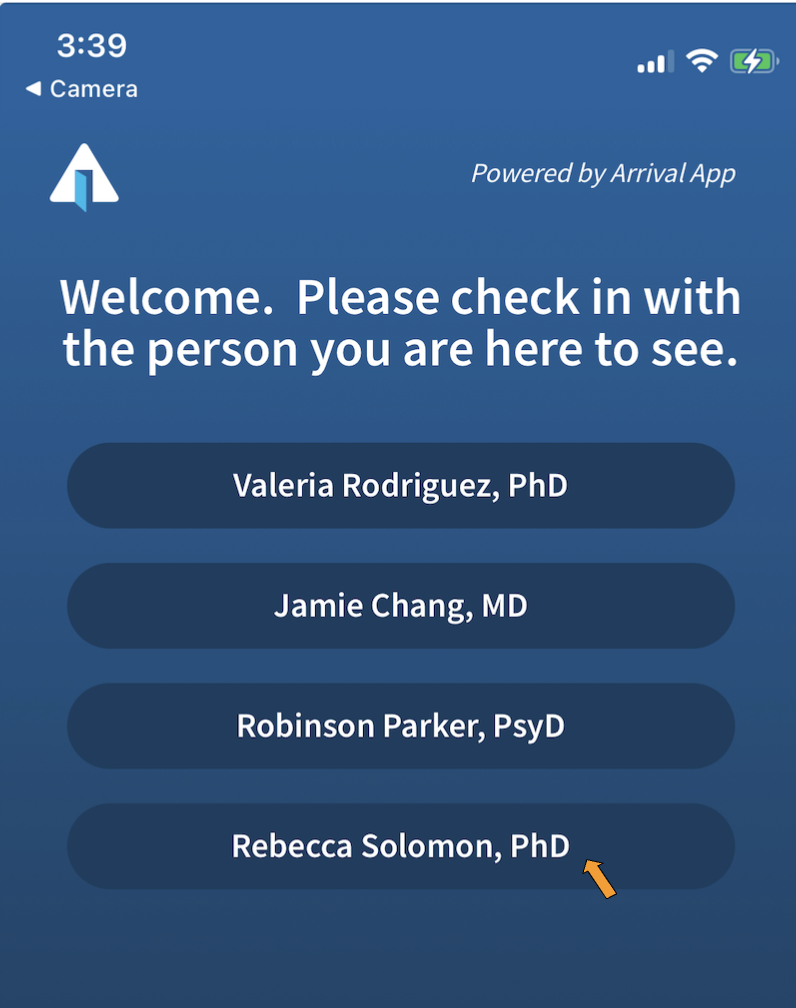
- They will receive a confirmation of their check-in,
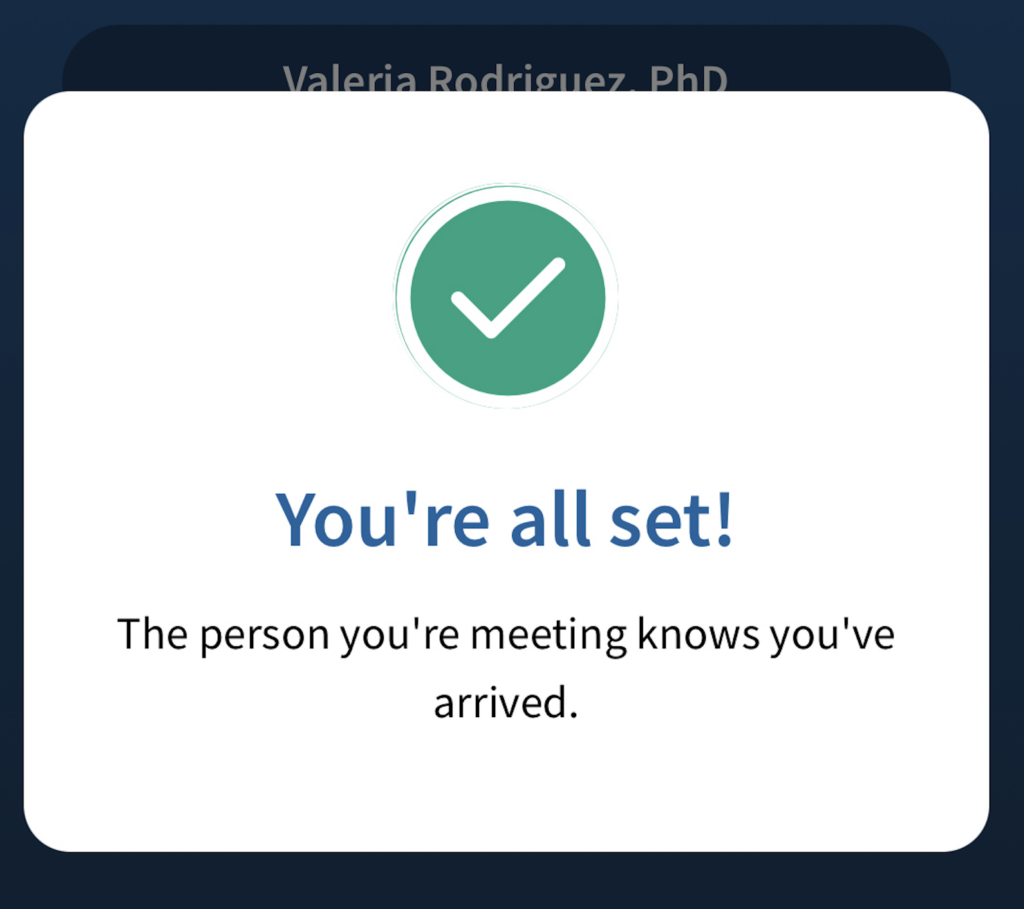
- and the Team member they have come to see will receive an arrival notification via text message.
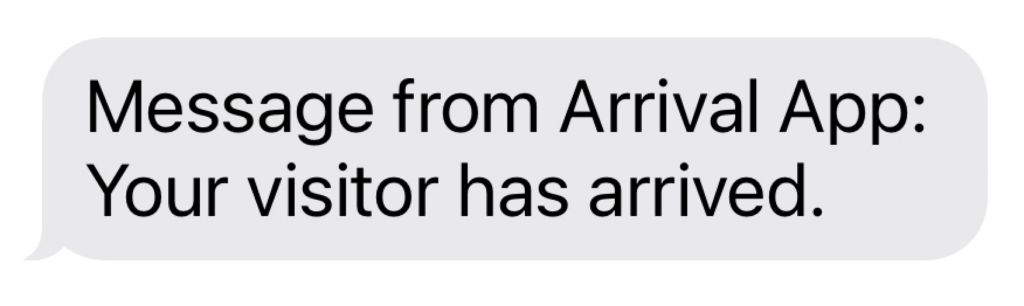
- After a few seconds, the Welcome Screen display on their mobile device will time out.
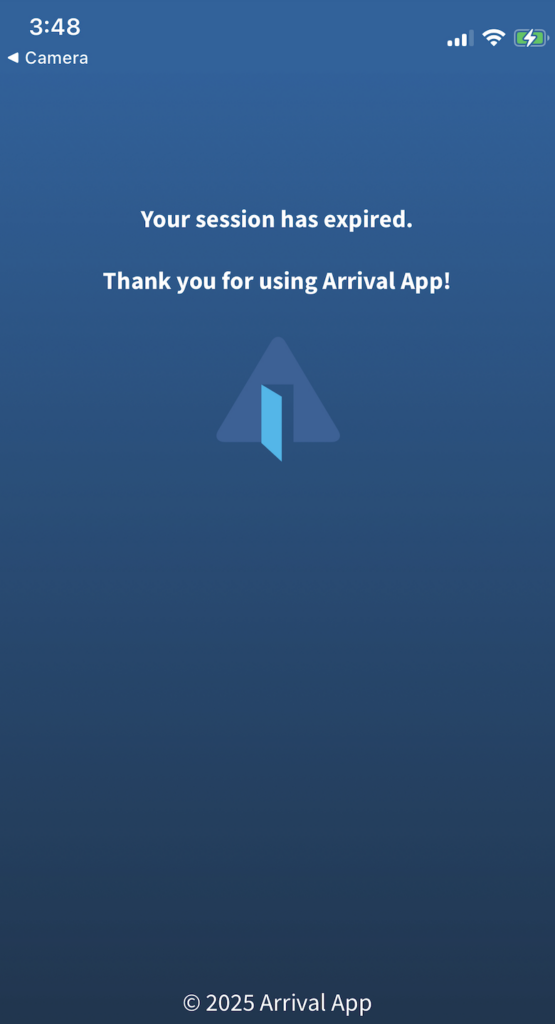
What browsers or devices are best for running Live Mode?
While nearly every browser and operating system will allow you to smoothly operate Preview Mode, we strongly recommend running Live Mode on an iPad, using Safari or Chrome as your browser.
To use Safari, on the iPad you want to use in your office, just open the app with this icon:
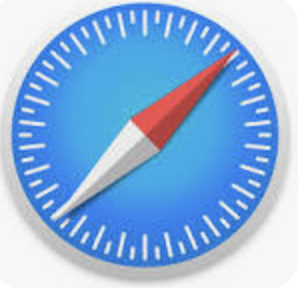
Or swipe down and search for Safari.
To use Chrome, download it here on the device you’ll use in your office.
Why does Arrival App sometimes lock?
If Arrival App detects that your visitors are using the app incorrectly (checking in too many times under the same name), we’ll temporarily lock the check-in screen for a minute. This way, you can avoid using too many check-ins accidentally.
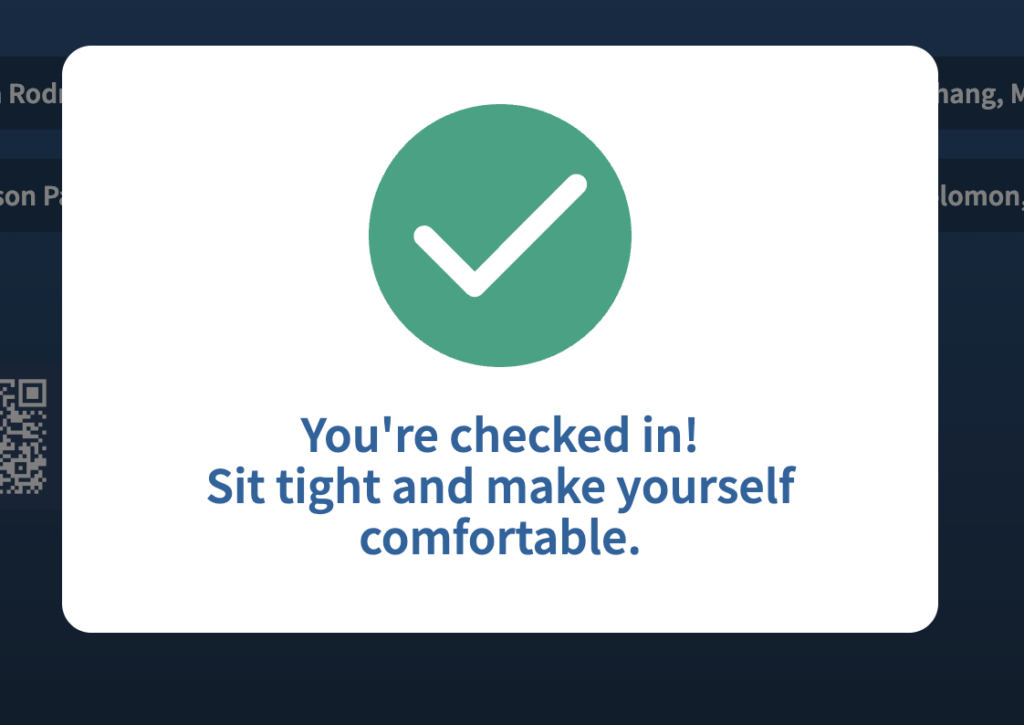
How do I navigate to Preview Mode?
To launch Preview Mode at any point from Live Mode
- If Guided Access is turned on, end your Guided Access session.
- Toggle the button in the upper left hand corner back to the left to turn the green light off.
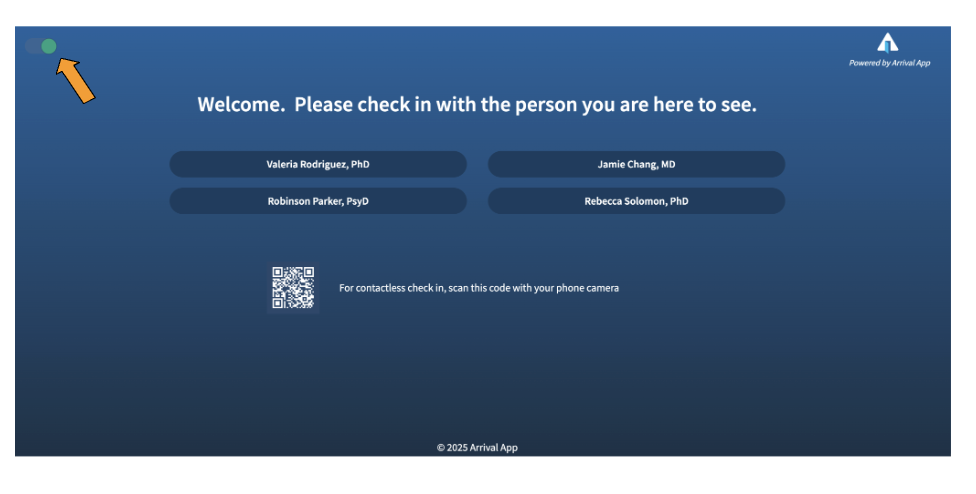
- Note that you will need to provide your login credentials to log into Preview Mode from Live Mode.
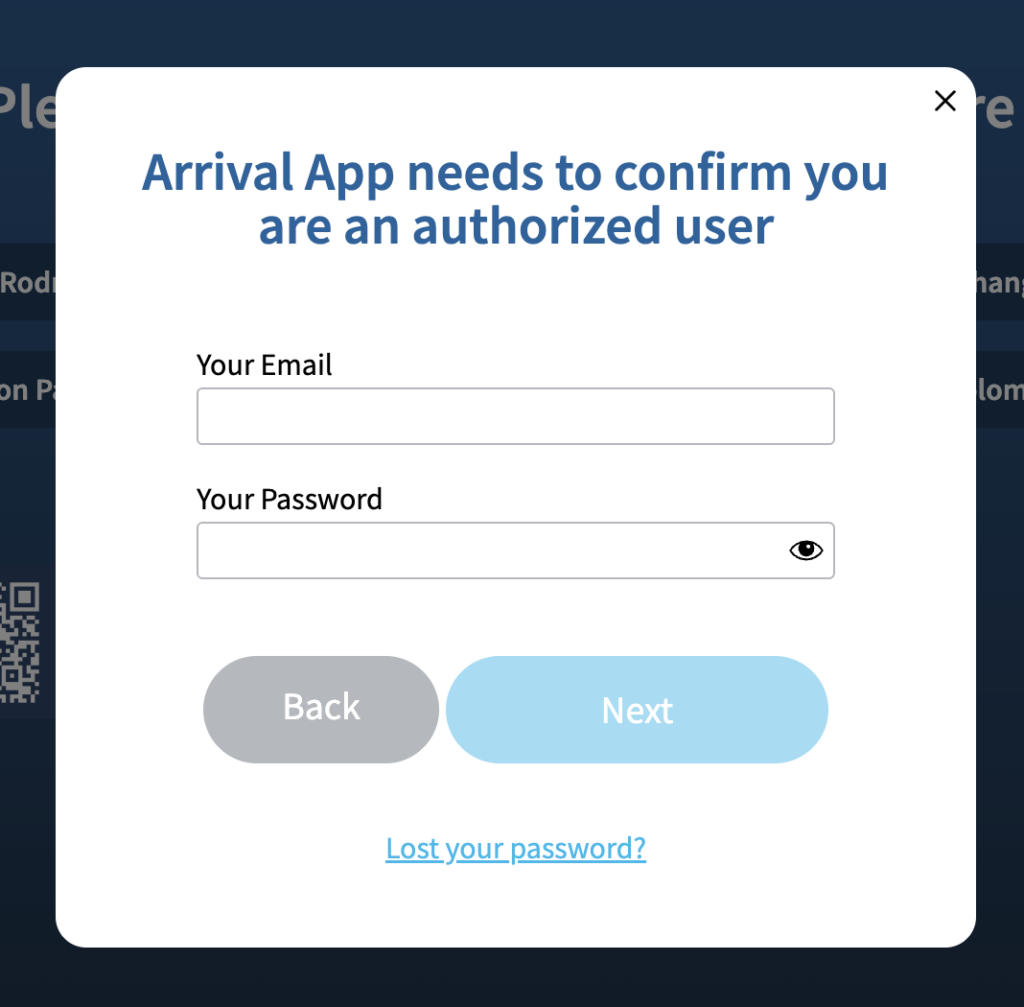
Learn more about logging directly into Preview Mode.
Learn more about Preview Mode access.
Why does my Live Mode say, ‘This Arrival App subscription is not yet set up’?

This message appears if you have not yet added any Team members to your Welcome screen. Learn more about adding Team members to your Welcome screen.
Why does my Live Mode say, ‘This Arrival App subscription is not active’?
This message appears if your subscription has been canceled due to lack of payment, or if the admin user cancels the subscription. This message may also appear if your free trial check-in allowance has been exhausted.
Learn more about what to do about missed subscription renewal payments.*
Learn more about reinstating a canceled subscription.*