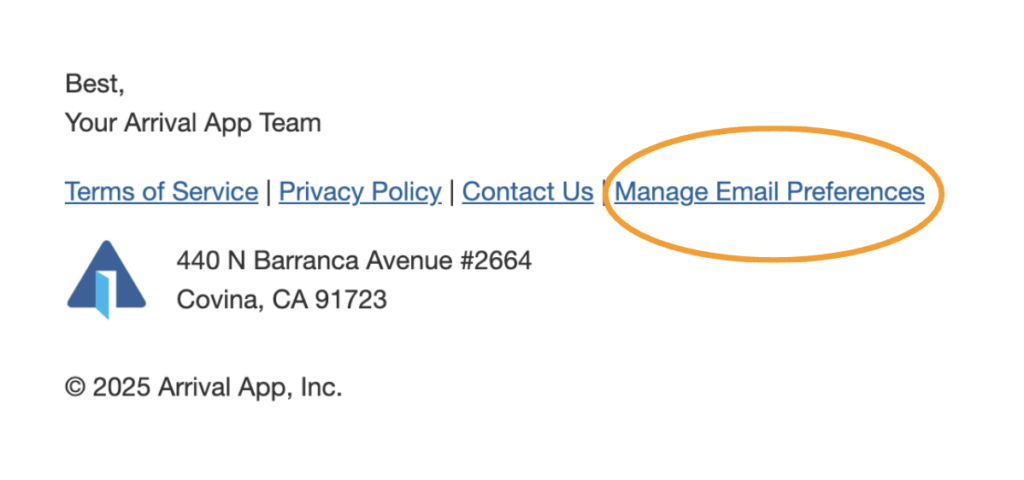How does the Account page work?
What are the Account settings?
Only the admin user has access to the Account page. On this page, the admin user can
- change their login credentials
- change their first or last name
- manage their communication preferences
How do I view my Account settings?
To view your Account settings,
- Log in to Preview Mode.
- Click on the gear icon (show icon)
- Select Account
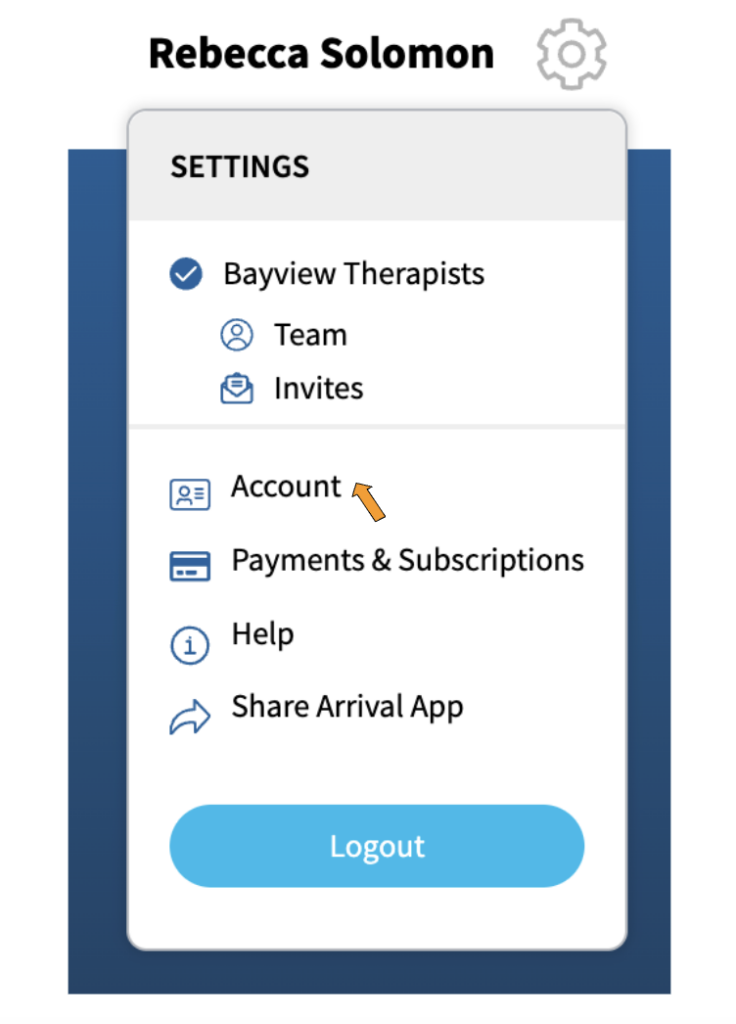
How to do I change the admin user login credentials?
You can change the admin user login email, password, or both. To do so, follow these steps:
- Log in to Preview Mode.
- Click on the gear icon (show icon)
- Select Account
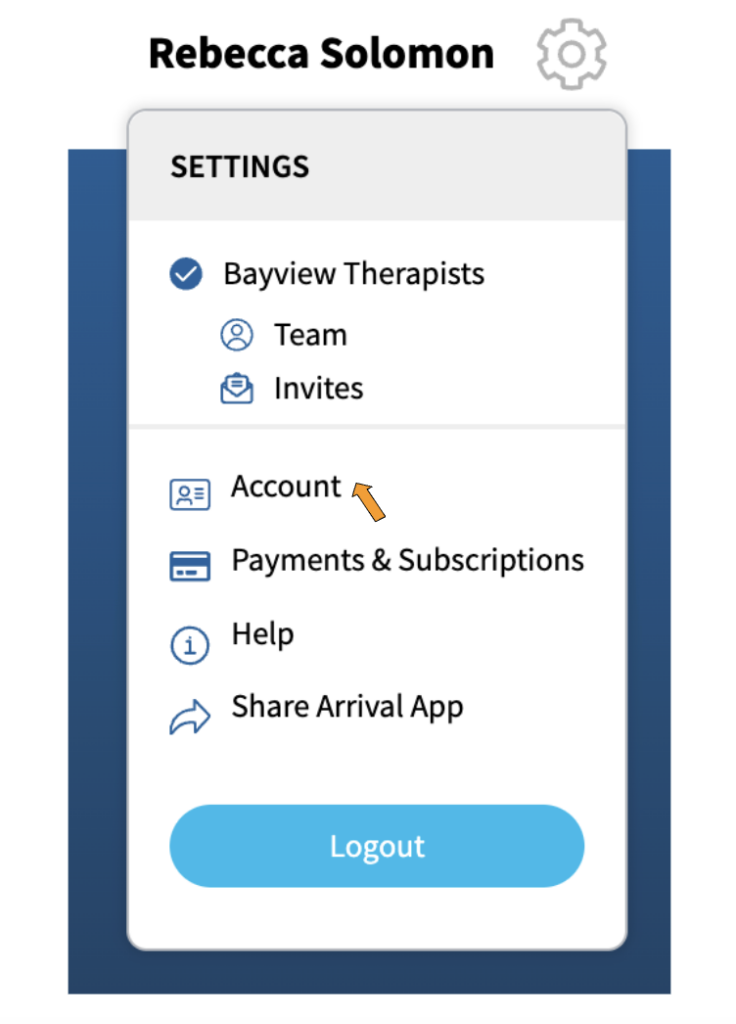
- Click the Edit icon next to ADMIN USER PROFILE
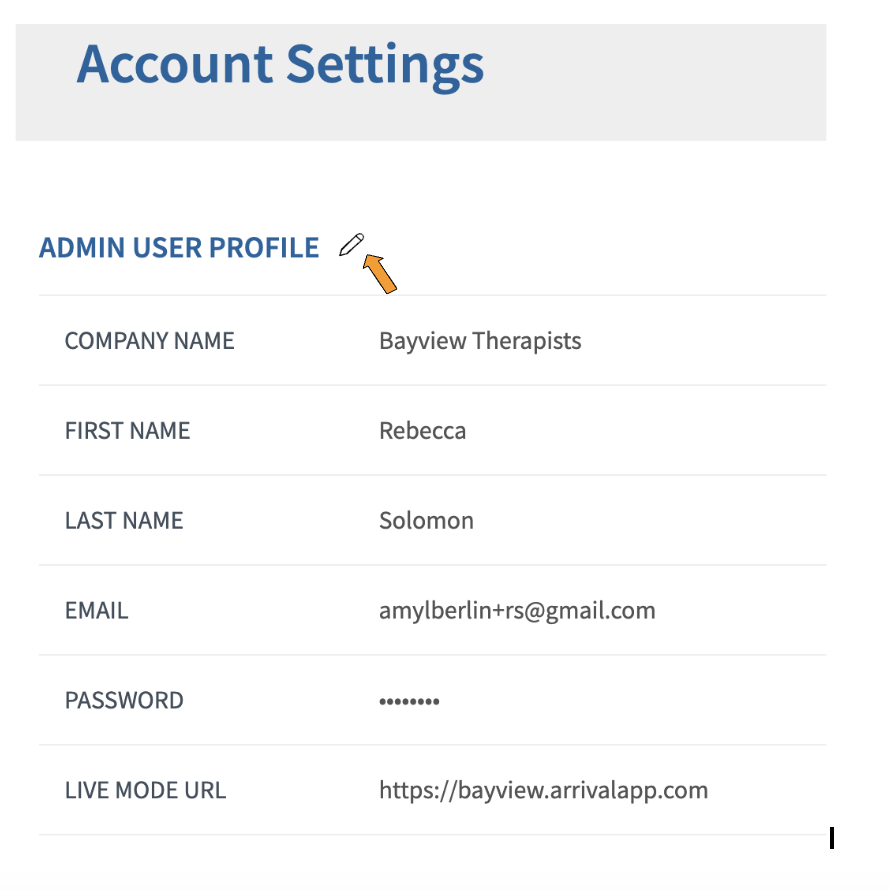
- Edit the email address, password, or both
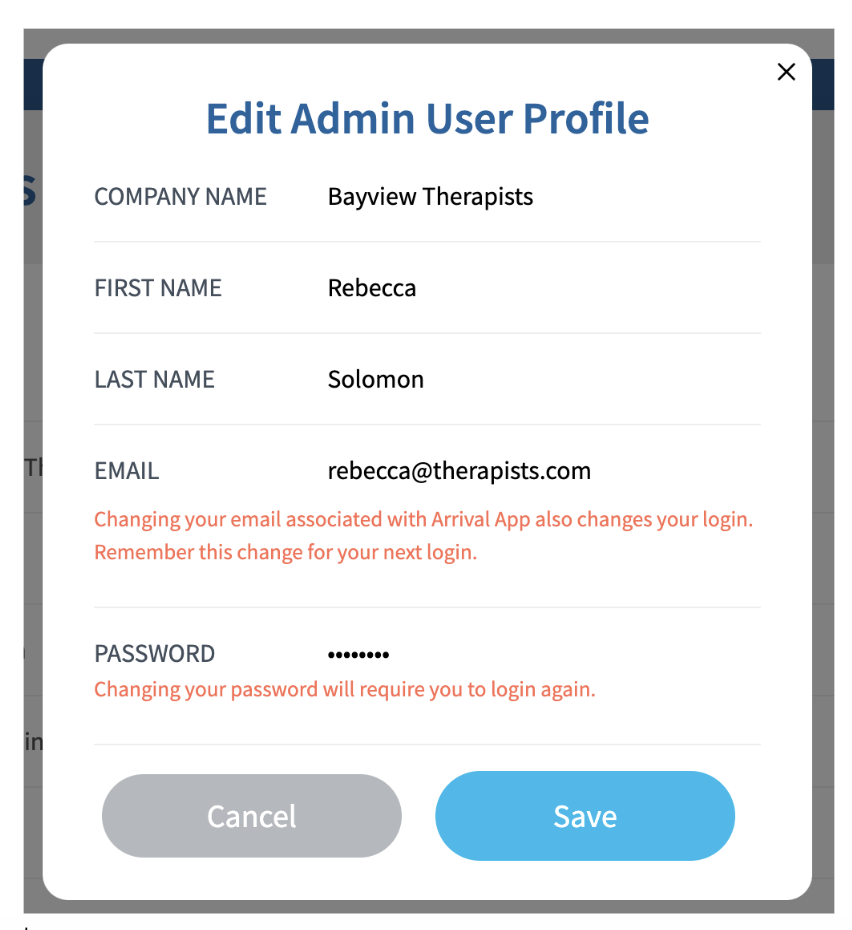
- Note that if the admin user password is changed, once you click Save, you will be logged out of Arrival App, and will need to enter your updated login credentials to resume using Arrival App
- Click Save to save changes
How do I change the admin user’s first or last name?
- Log in to Preview Mode.
- Click on the gear icon (show icon)
- Select Account
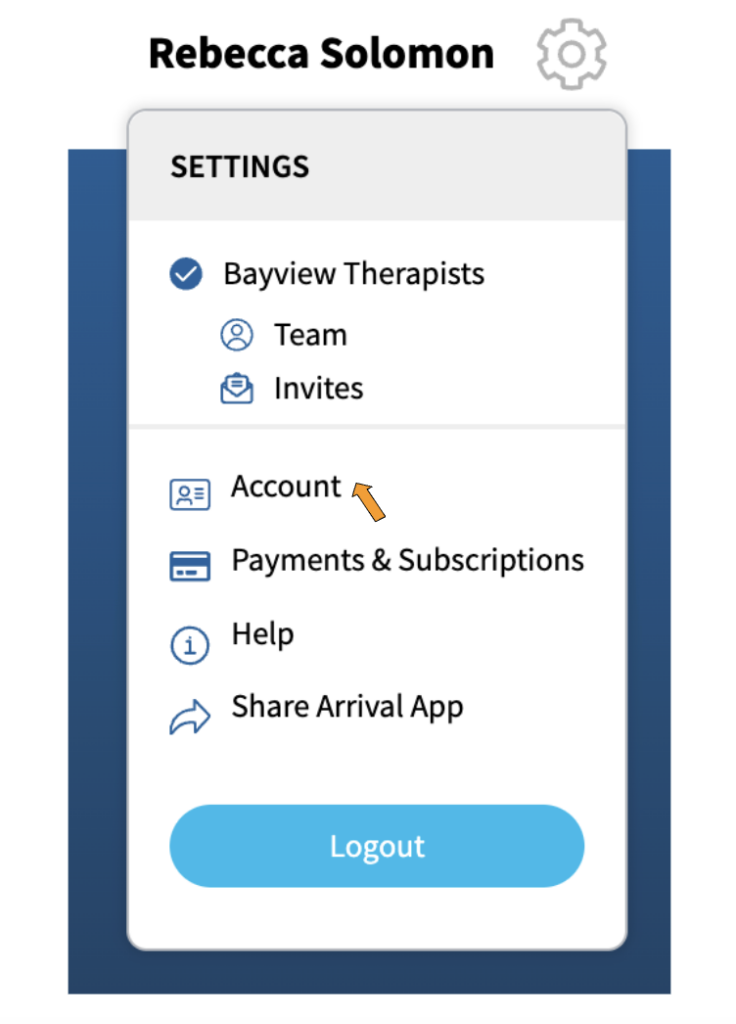
- Click the Edit icon next to ADMIN USER PROFILE
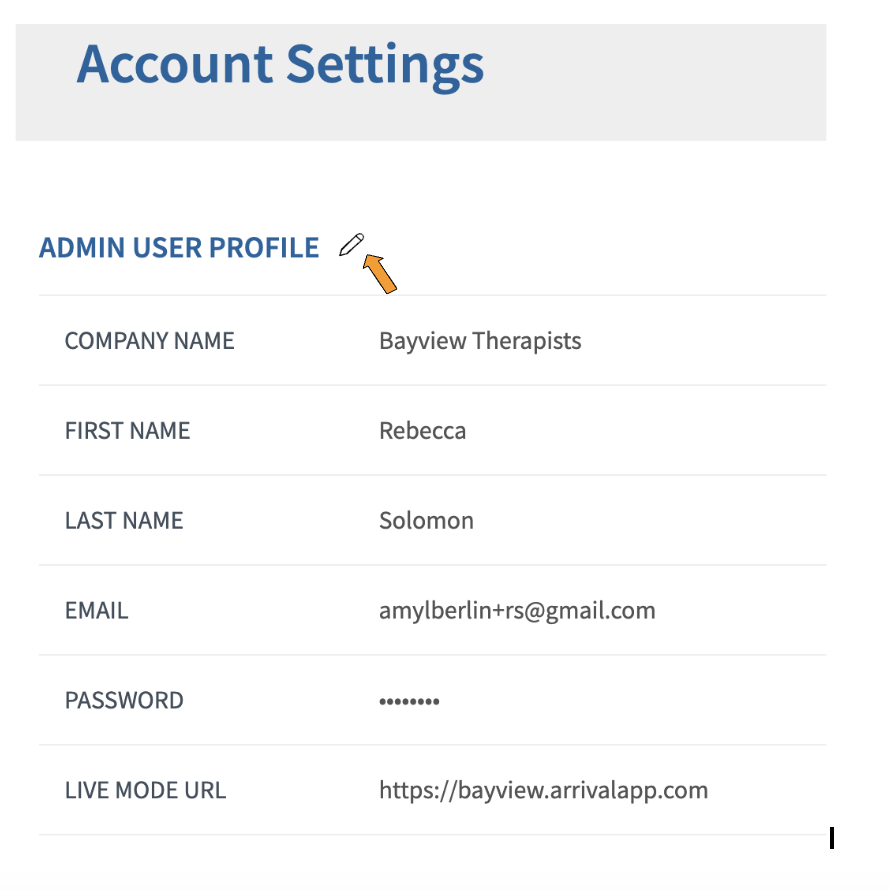
- Edit the first name, last name, email, or password.
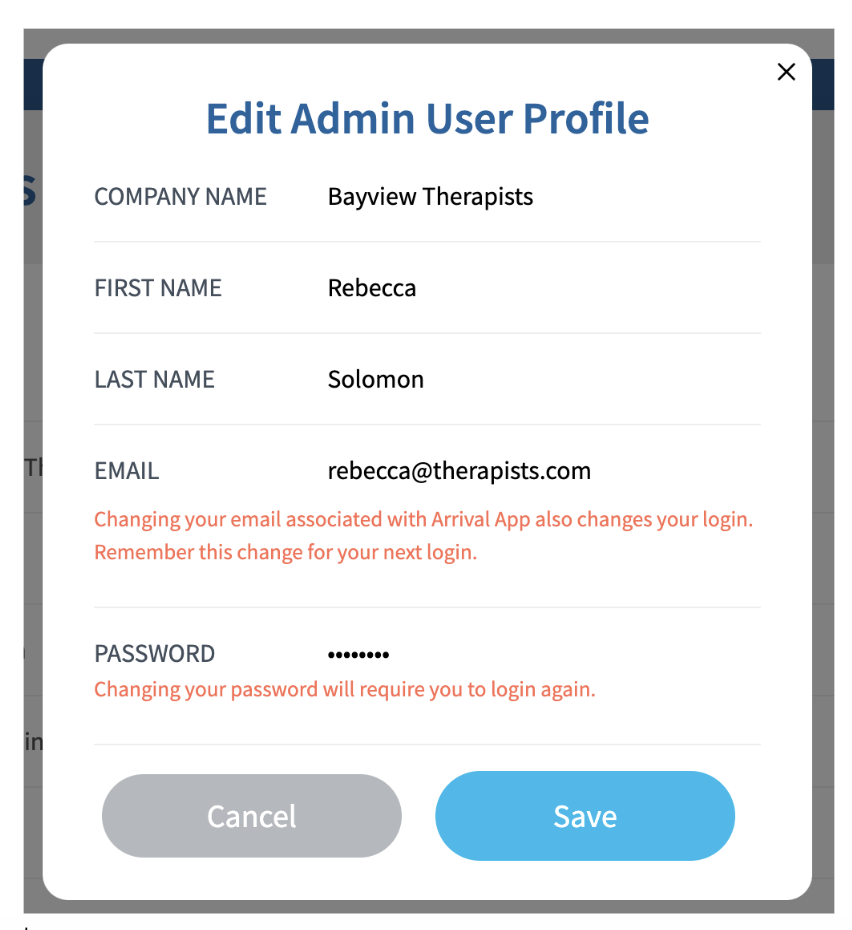
- Click Save to save changes
NOTE: Only admin users can view the Account page.
How do I set up the admin user’s communication preferences?
Use the Account settings page to review or update the admin user’s communication preferences. Arrival App sends two types of communications to admin users:
- Account Maintenance emails – These are emails to keep things running smoothly and securely, such as password and phone number change requests. These are turned on by default and cannot be turned off.
- Tips and App Updates from Arrival App – These are emails we send out to advise of new features or other news from Arrival App. These emails are optional.
To opt in or out of an email category, follow these steps:
- Log in to Preview Mode.
- Click on the gear icon (show icon)
- Select Account
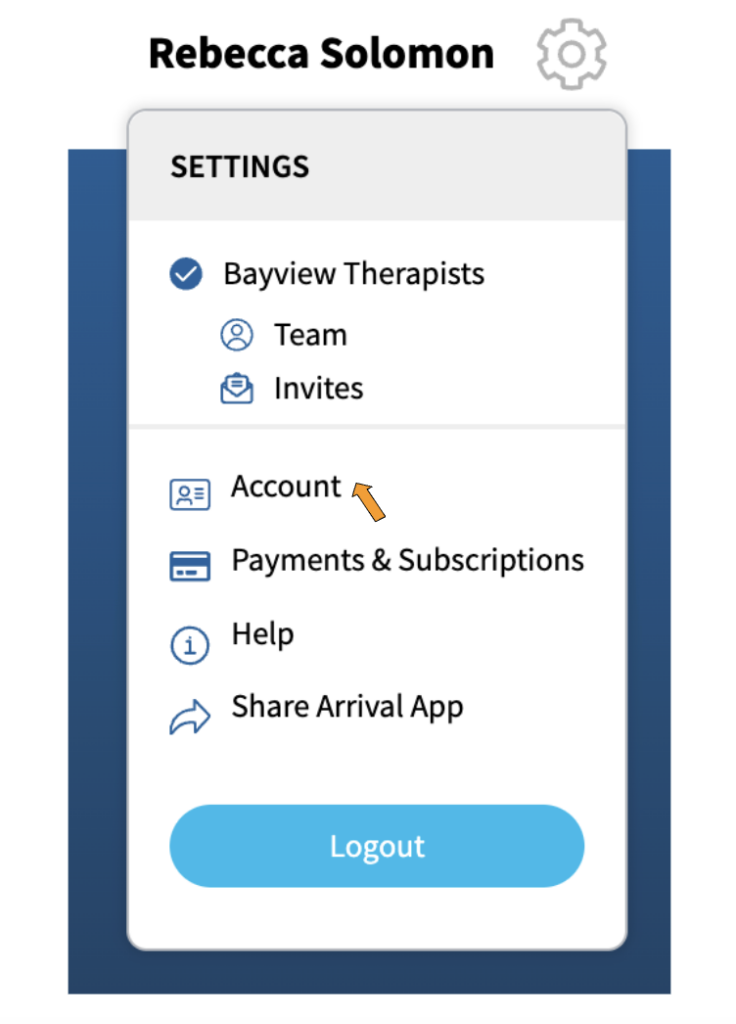
- Under COMMUNICATION PREFERENCES, toggle the desired email category to ON or OFF.
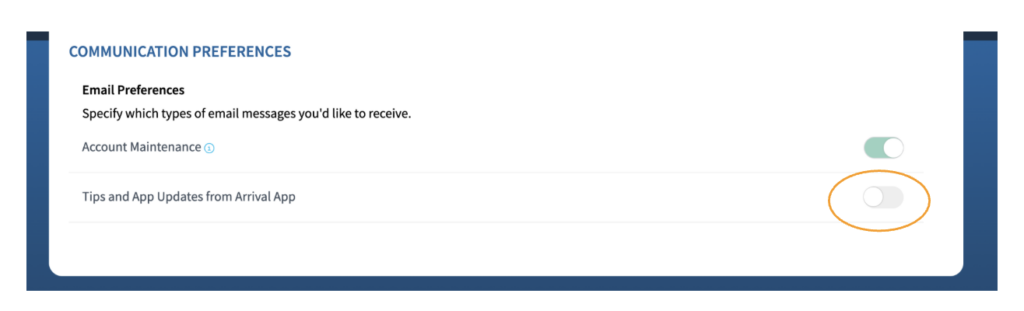
Alternatively, admin users and all registered users can also access their email communication preferences by clicking on the Manage Preferences link in the footer of emails sent by Arrival App.